WIN11安装(跳过TPM2.0和CPU限制)
一、检测是否需要跳过WIN11检测
微软官方检测软件下载地址:https://aka.ms/GetPCHealthCheckApp
1.下载安装完毕以后,打开Health Check软件。
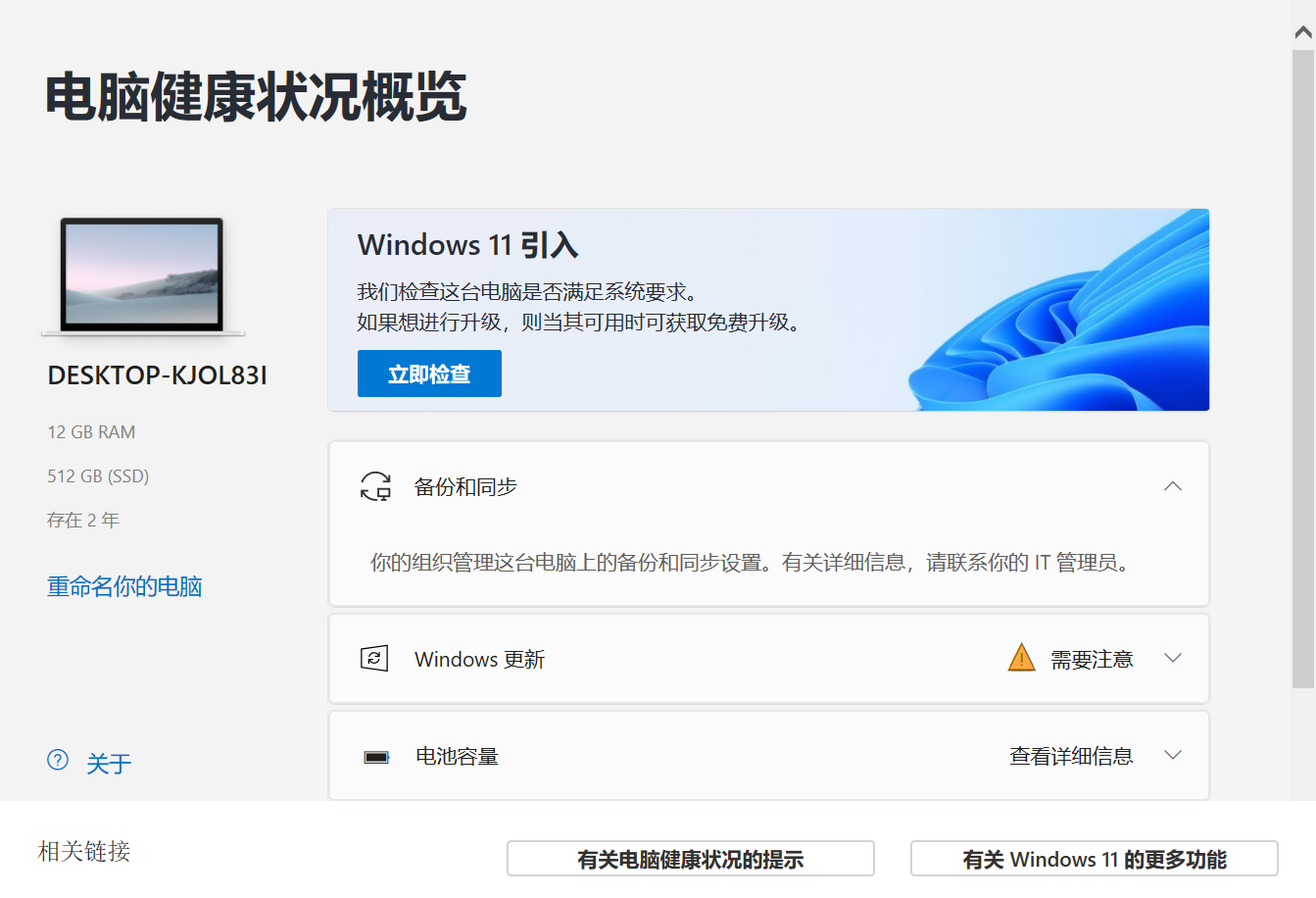
2.点击上图的Windows11引入"立即检查"按钮
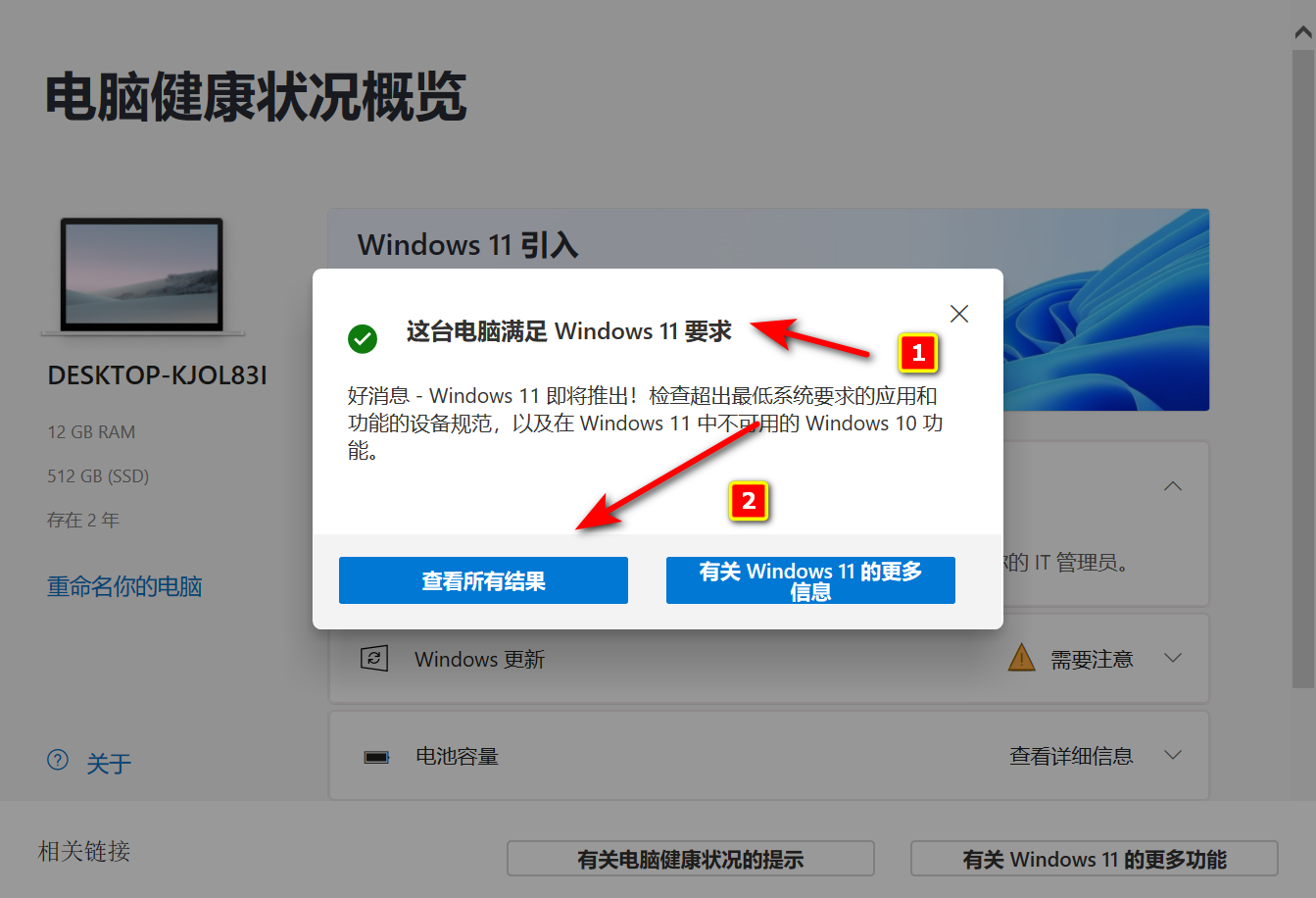
3.如果电脑符合WIN11安装要求,那么就直接正常安装即可。如果不符合,请按照“步骤五”进行设置
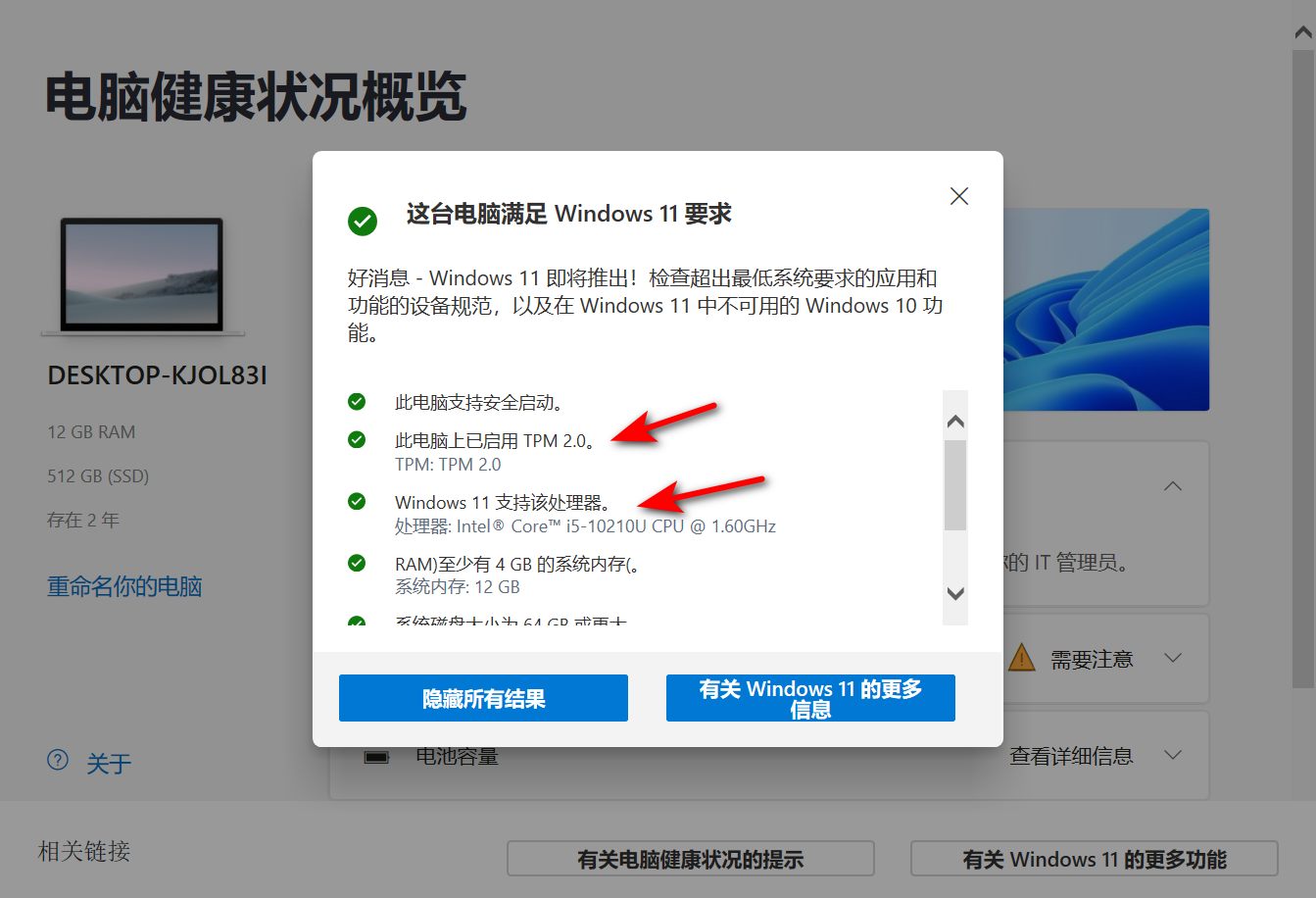
4.我的实体机满足WIN11装机需求,但是VM虚拟机我做了限制,不符合安装需求的,正好做演示使用。
二、下载安装Ventoy
官网下载地址:https://github.com/ventoy/Ventoy/releases
如果没有科学上网能力来访问Github,可以看文末高速下载方式。
三、插入 >= 8GB的U盘(备份好数据!)
本文使用32GB的U盘制作装机系统盘。
四、制作Ventoy装机系统盘
1.解压下载好的Ventoy文件,双击Ventoy2Disk.exe文件。
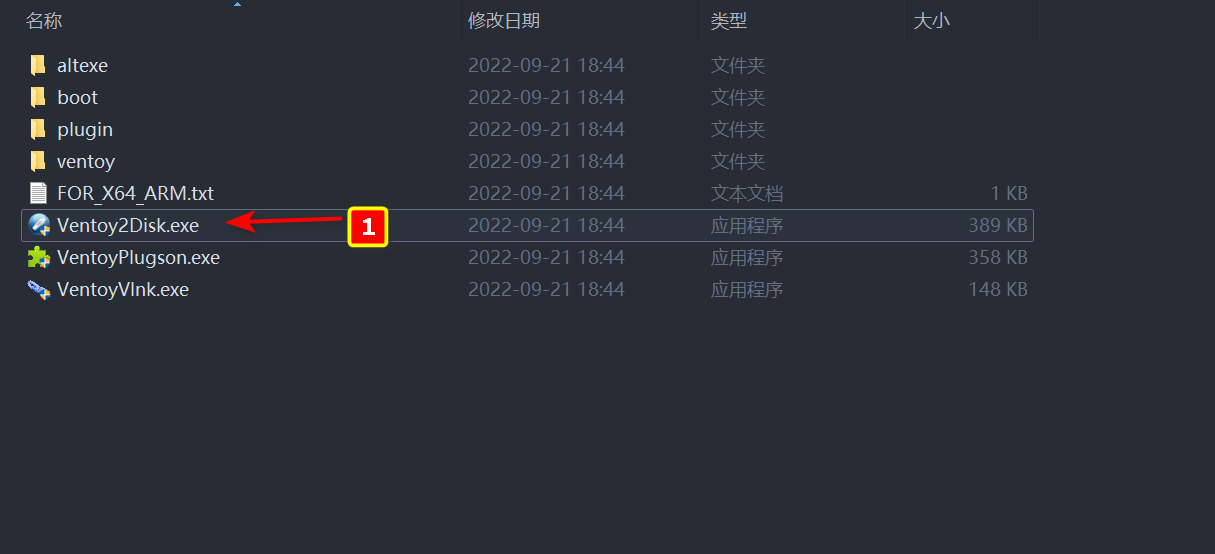
2.确保选择正确的U盘(千万别选择本地磁盘)。
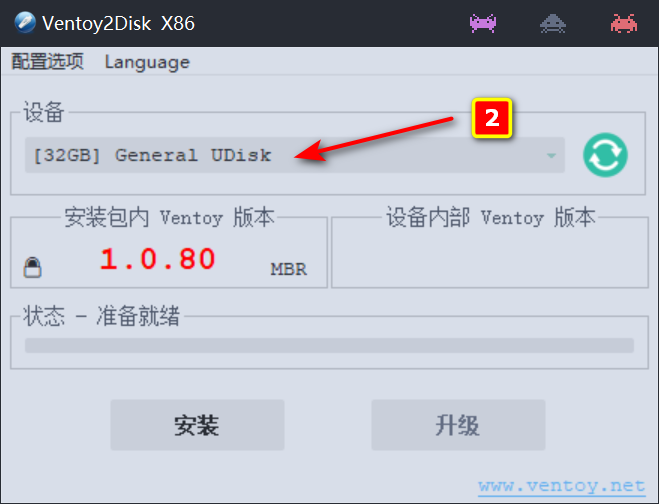
3.设置U盘分区格式为GPT模式(因为GPT模式对于UEFI的BIOS启动模式更友好)。
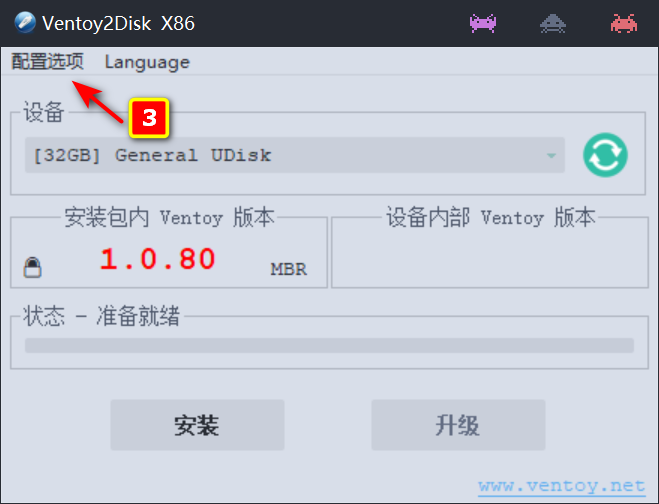
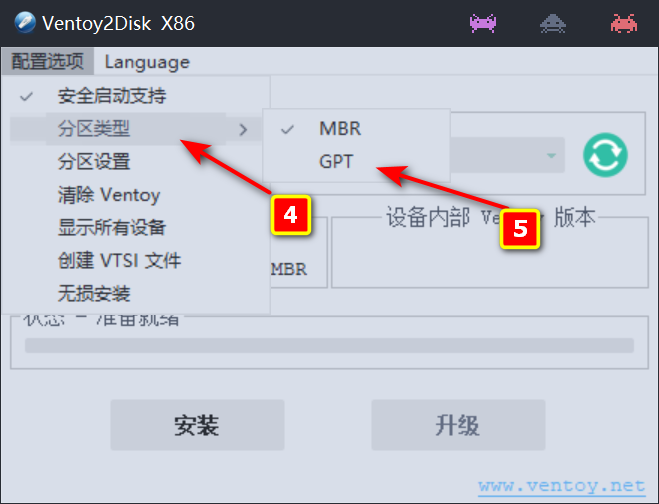
4.点击安装即可。
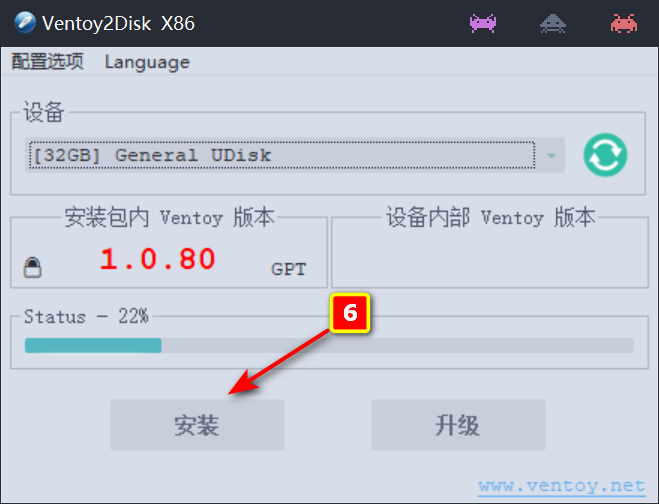
五、WIN11绕过TPM2.0和CPU限制
其它系统直接从“六”开始看,这里是WIN11绕过限制的专版内容。
1.双击Ventoy解压文件夹内的VentoyPlugson.exe程序,并点击启动。
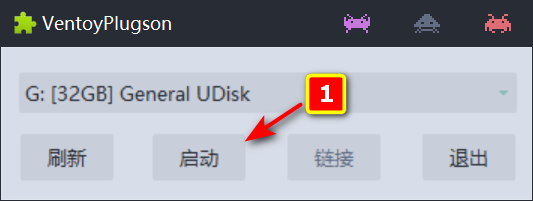
2.在自动弹出的网页中选择“全局控制插件”。
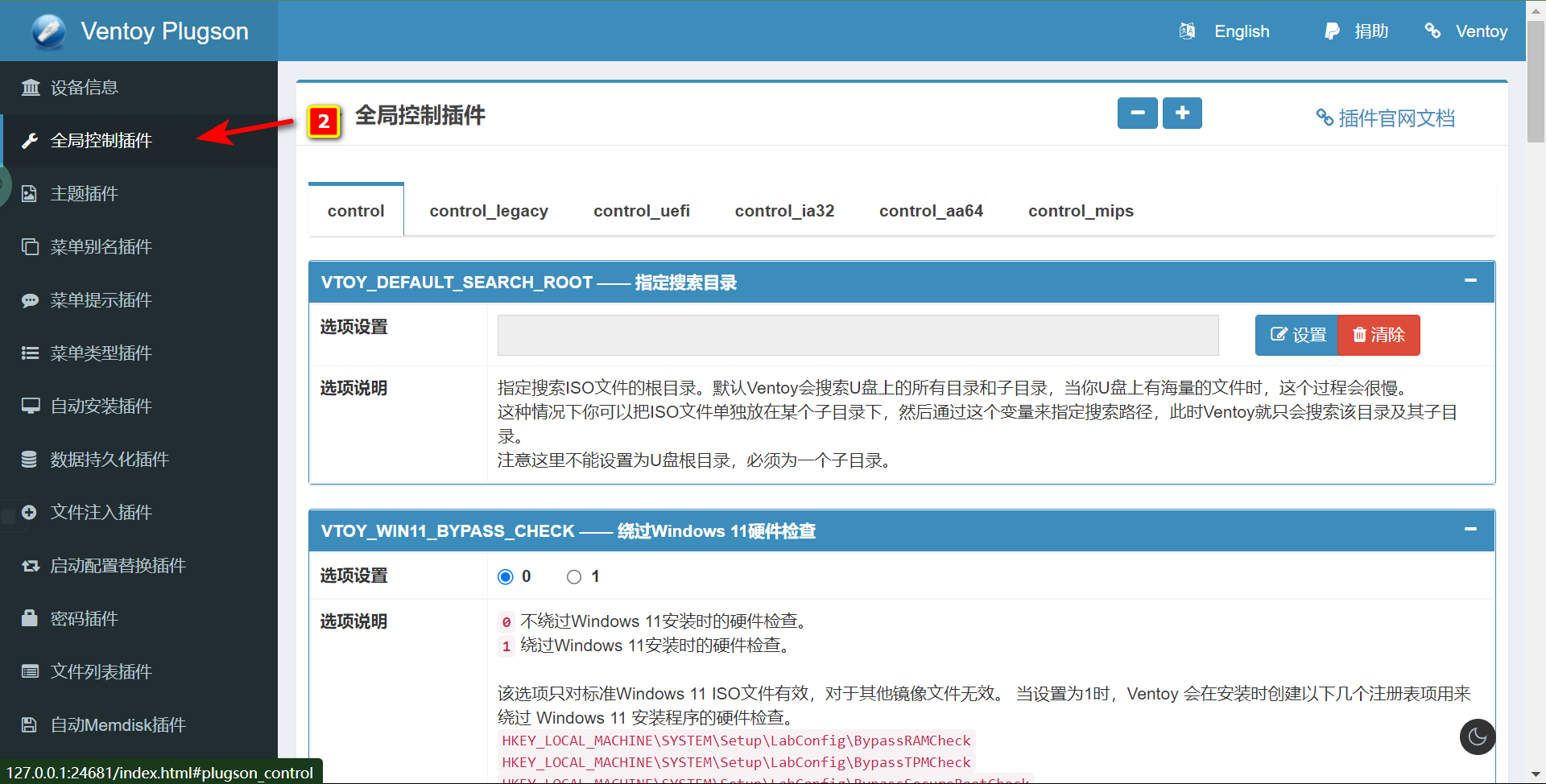
3.将“VTOY_WIN11_BYPASS_CHECK—— 绕过Windows 11硬件检查”的“选项设置”从“0”变为“1”。
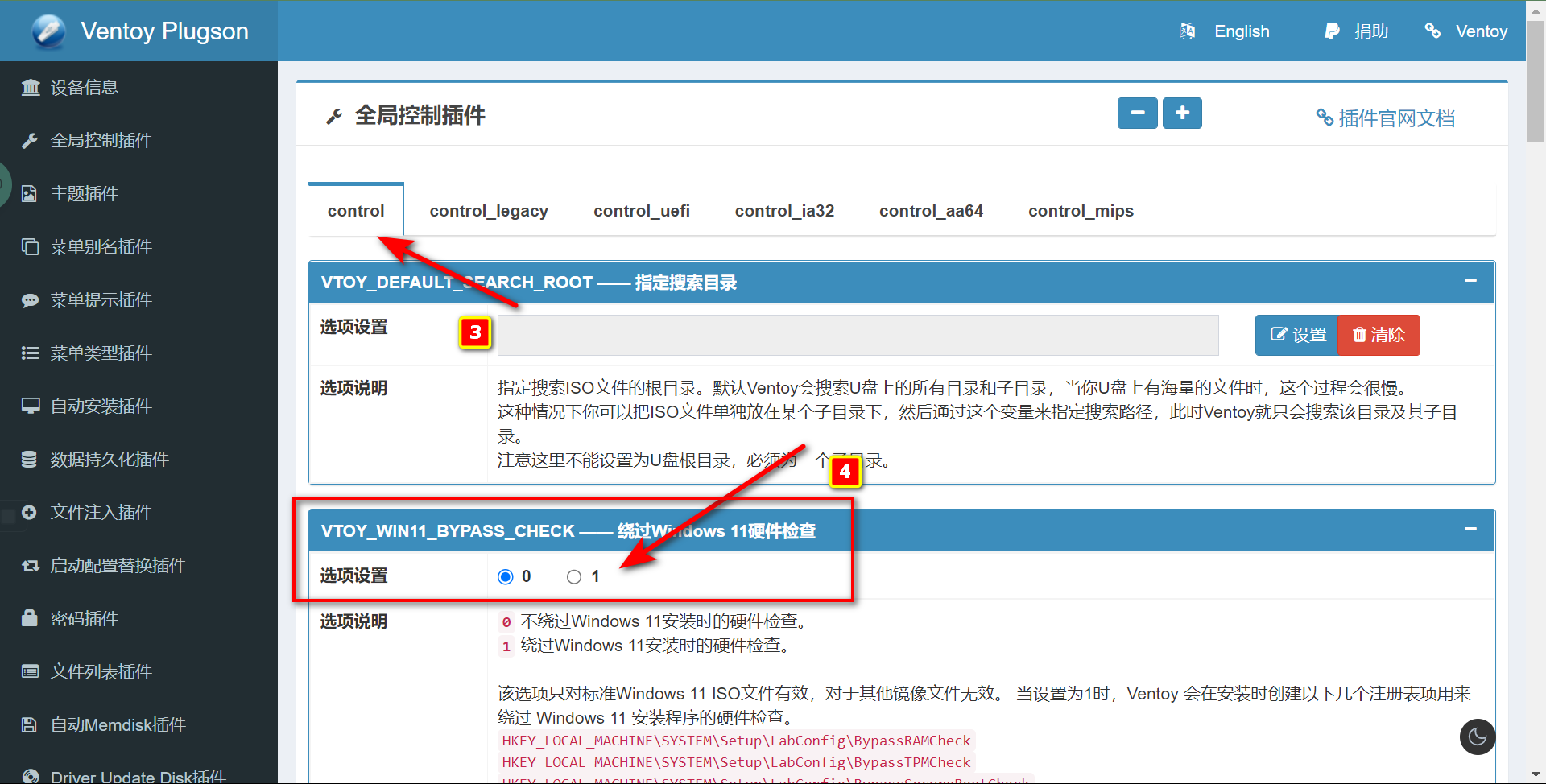
4.将下面几个选项依次重复上述设置。
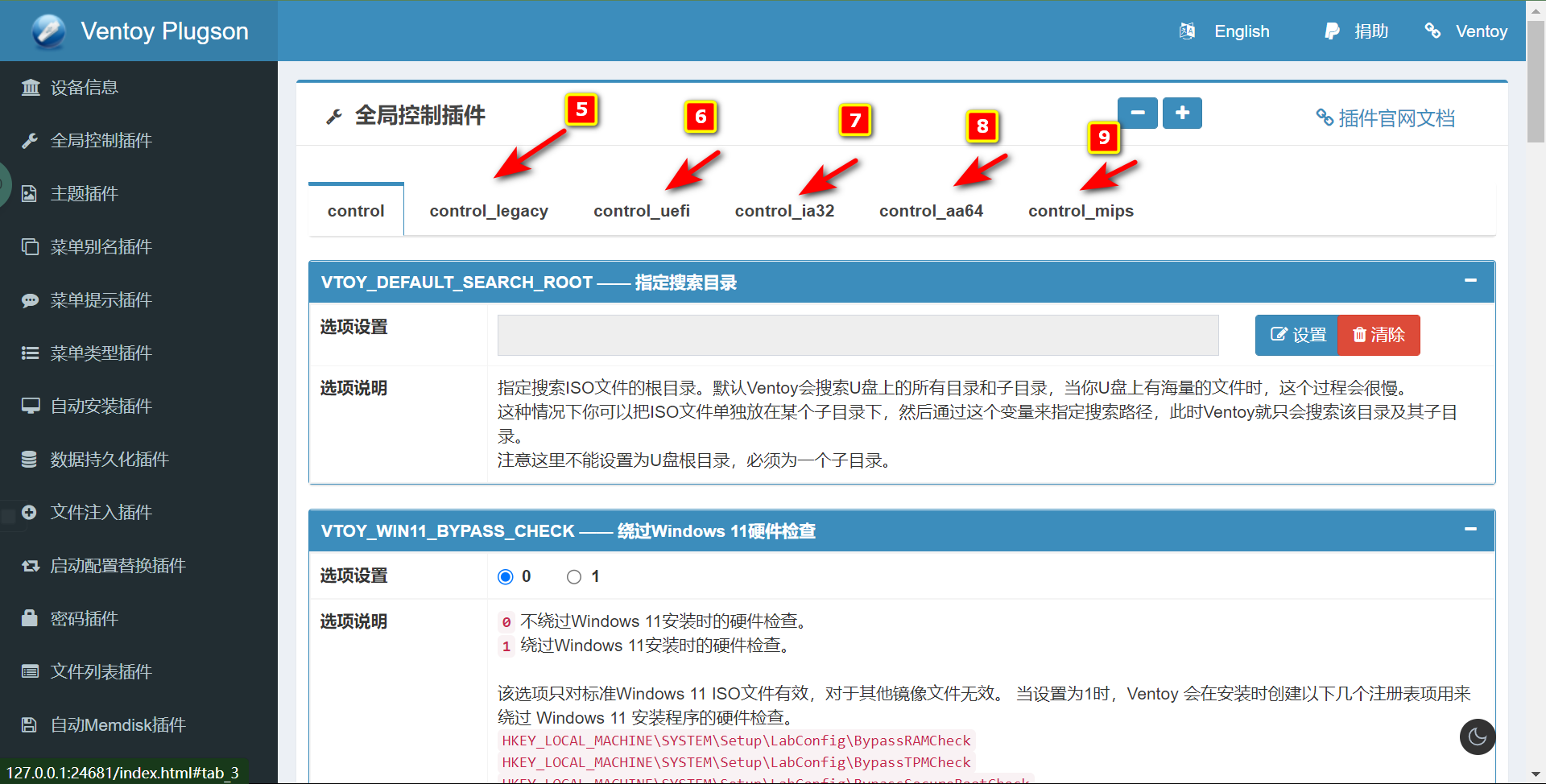
六、将ISO镜像文件导入U盘
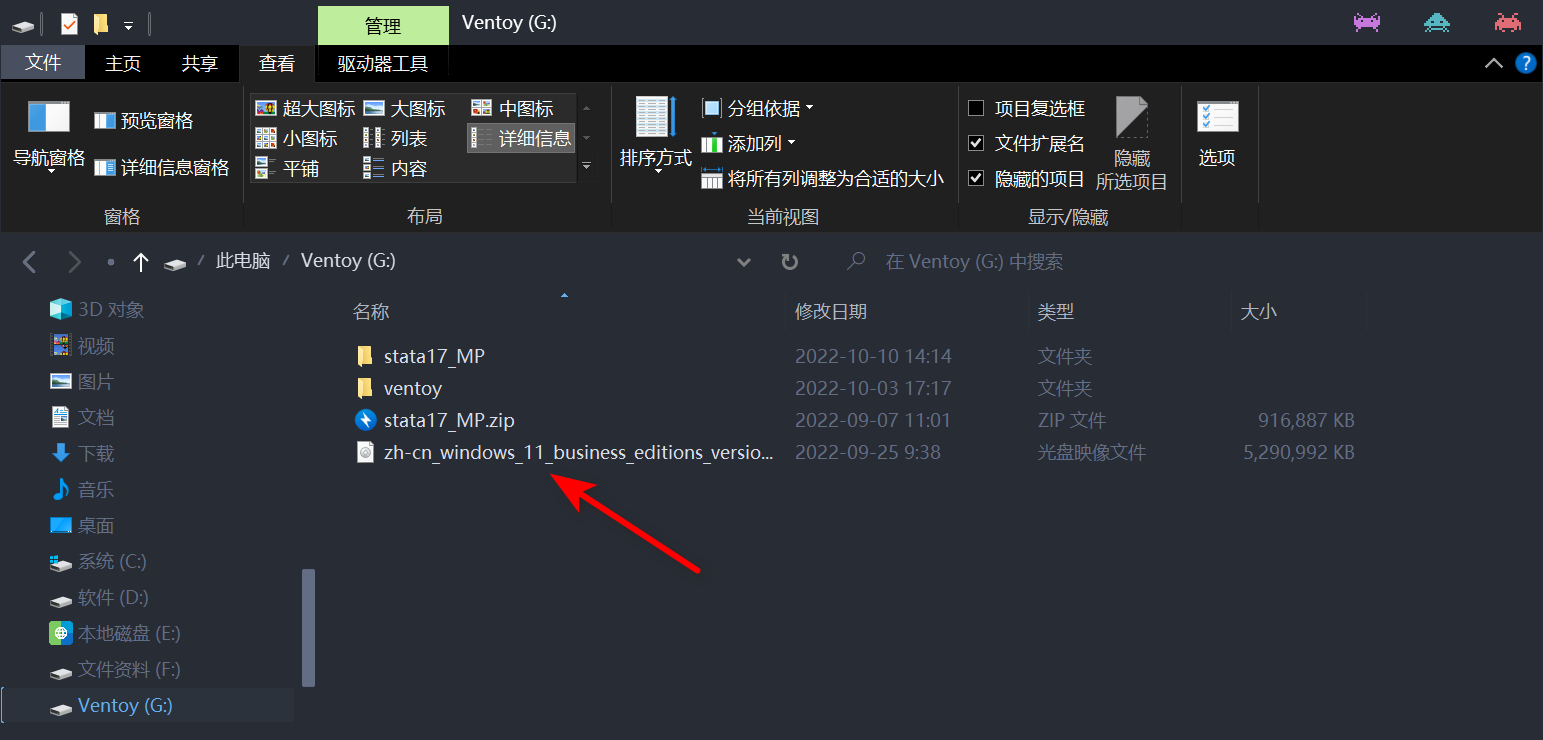
七、重启电脑进入BIOS界面(或者直接进入USB设备选择界面)
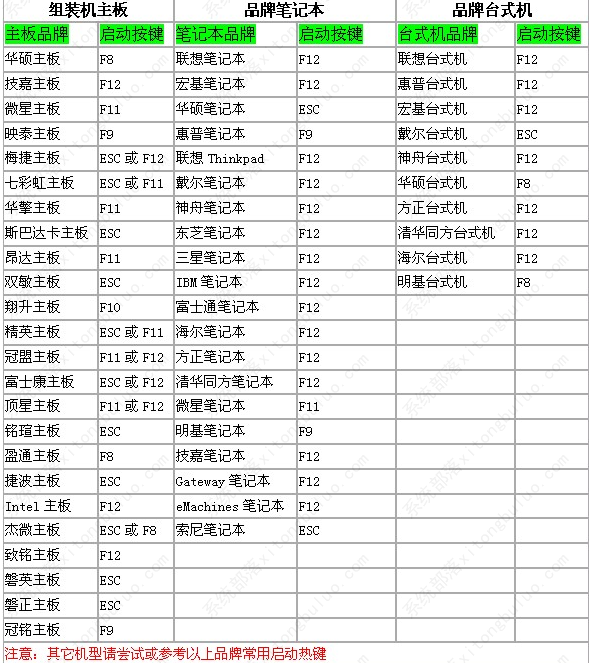
八、选择启动U盘
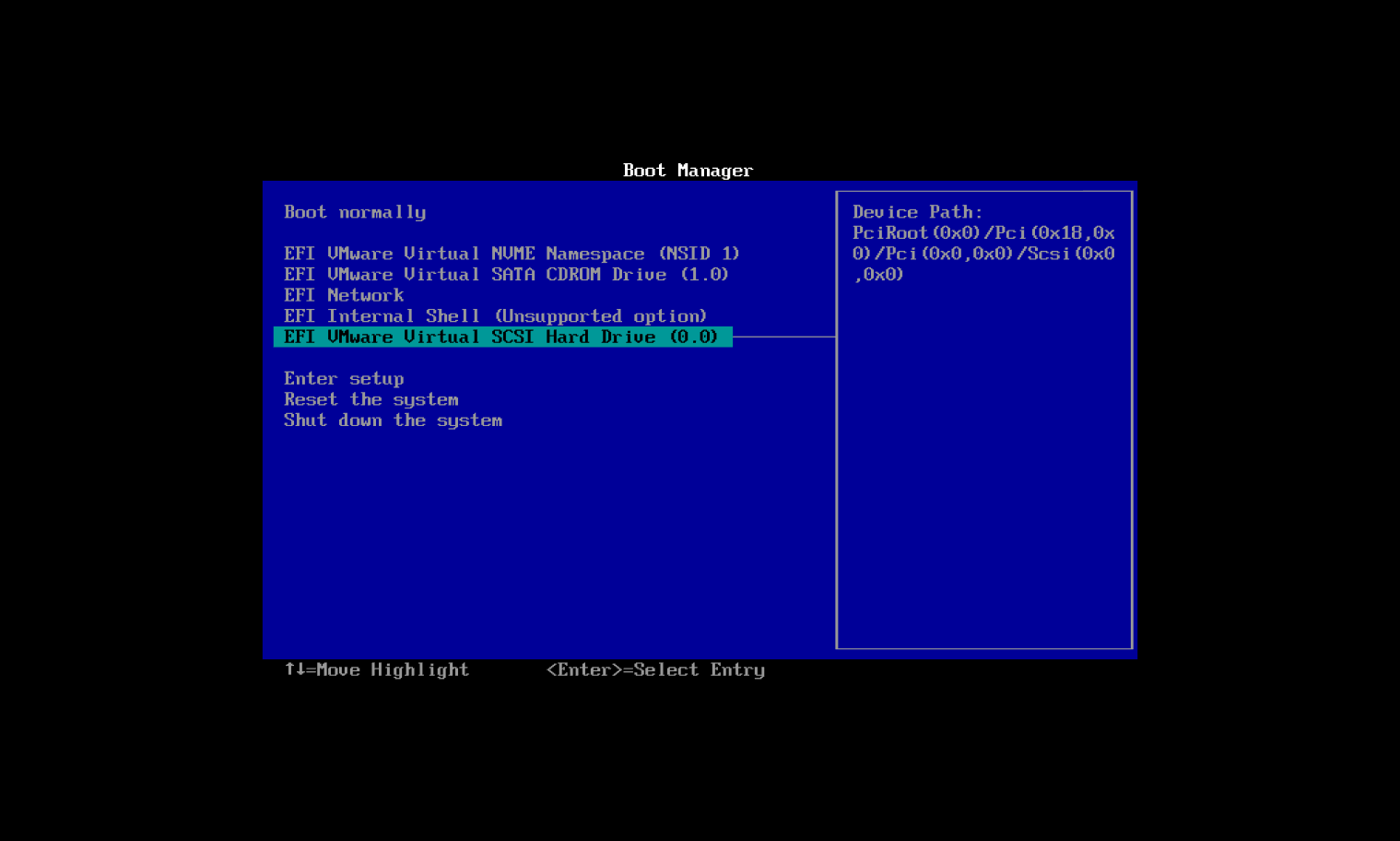
我这里为了方便录制,使用了VM虚拟机,所以识别的U盘名称如上图。请大家自行确定各自的U盘型号即可。
九、选择系统ISO镜像系统
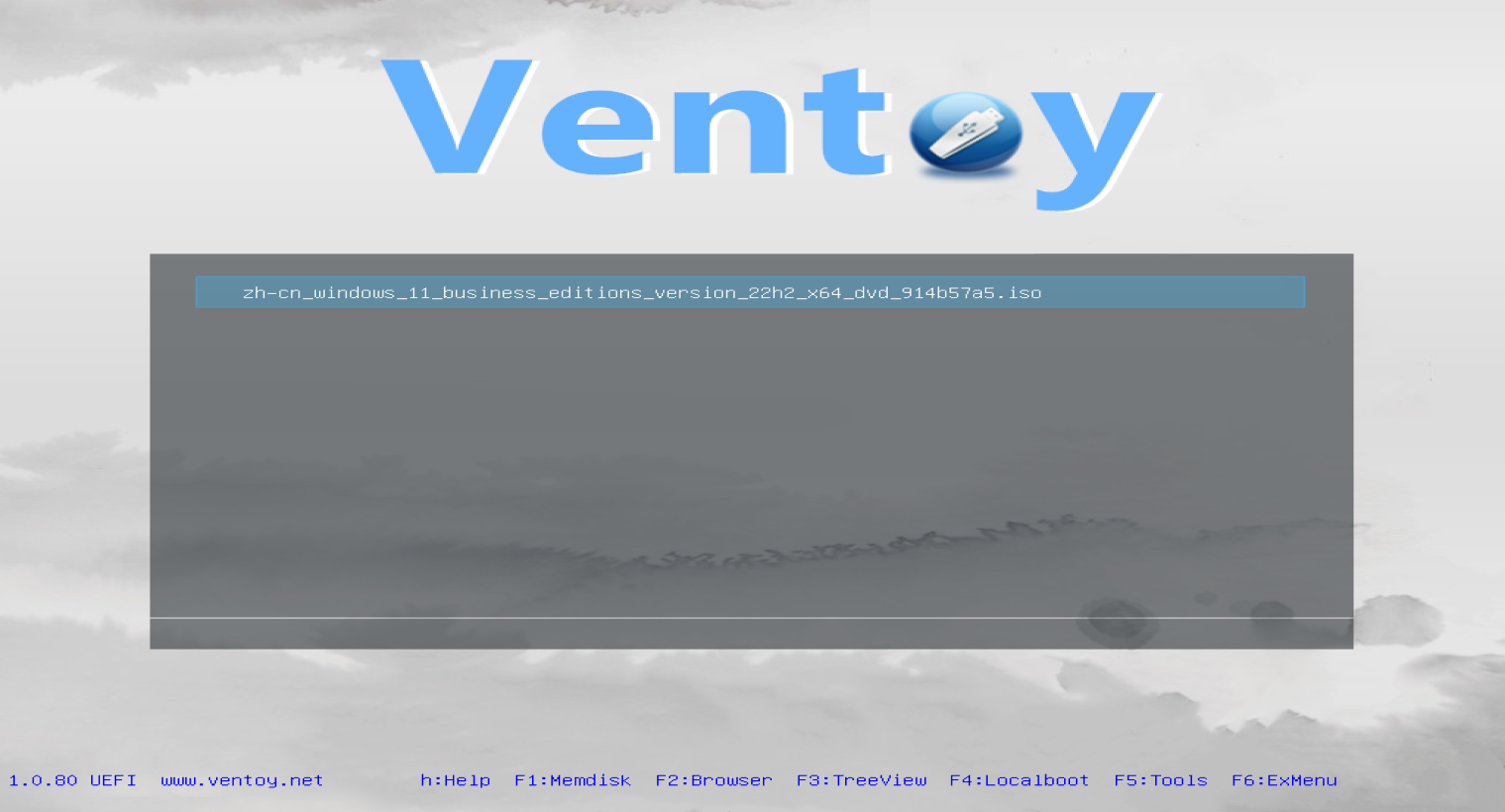
十、选择normal模式进入
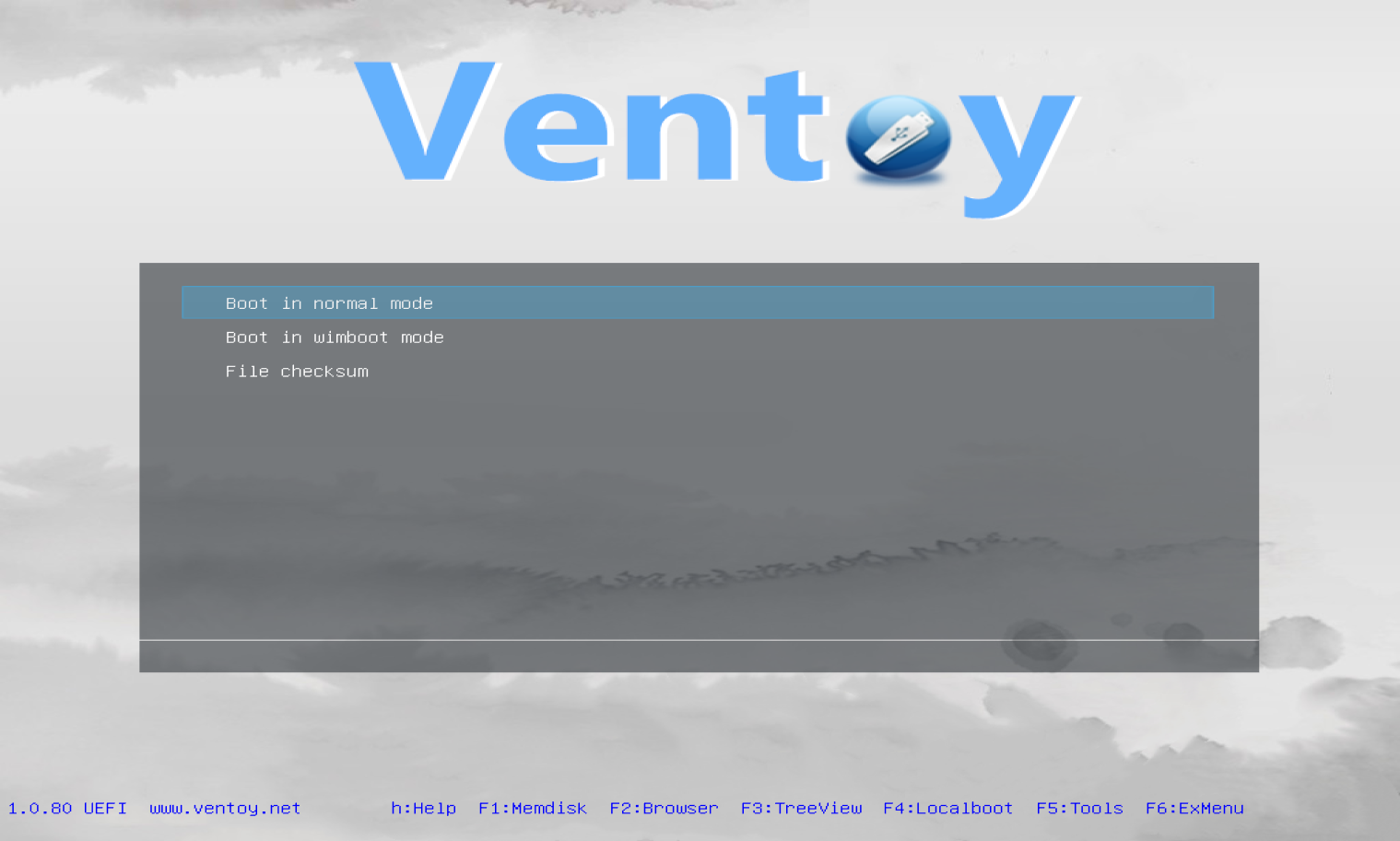
十一、进行设置安装
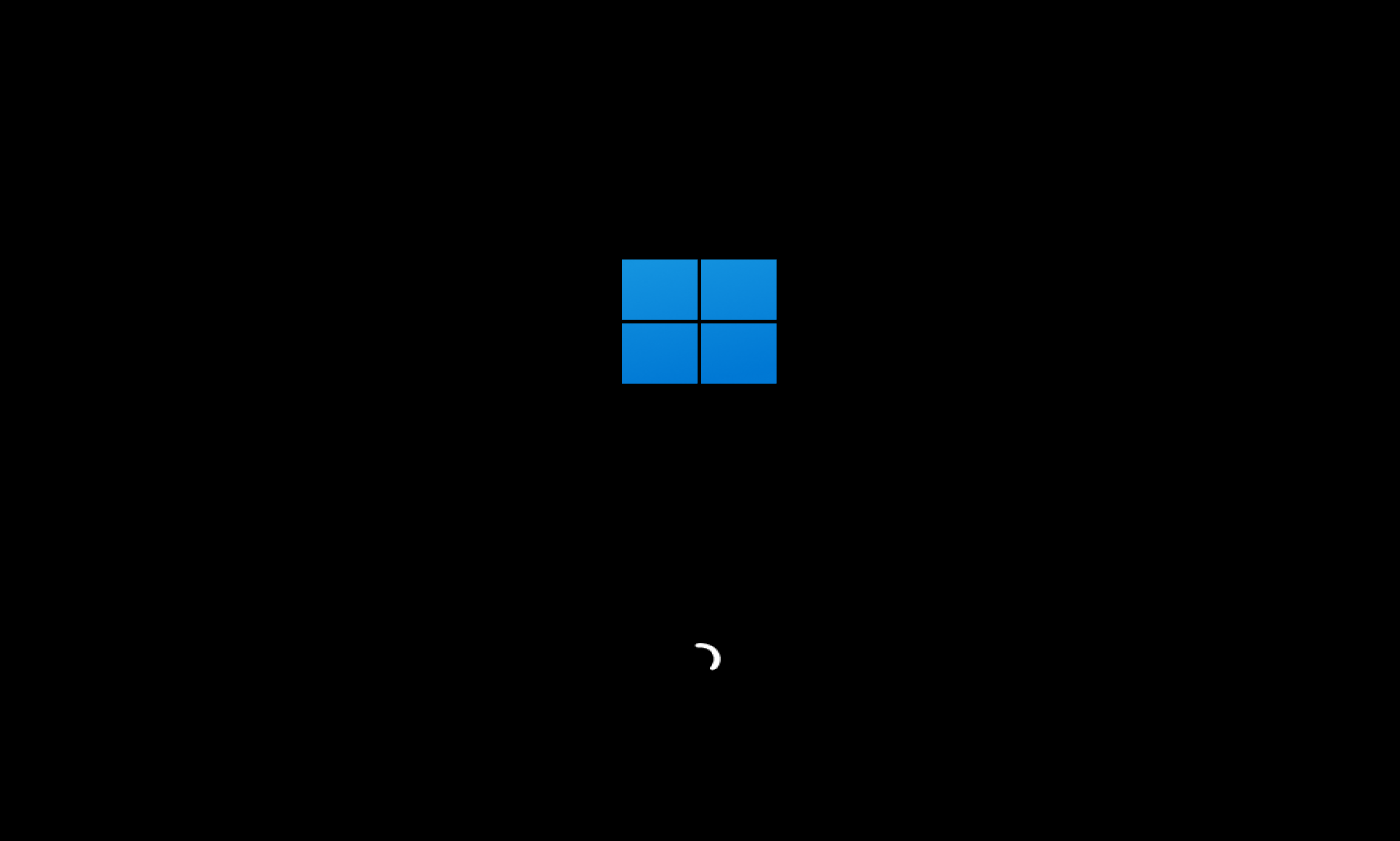
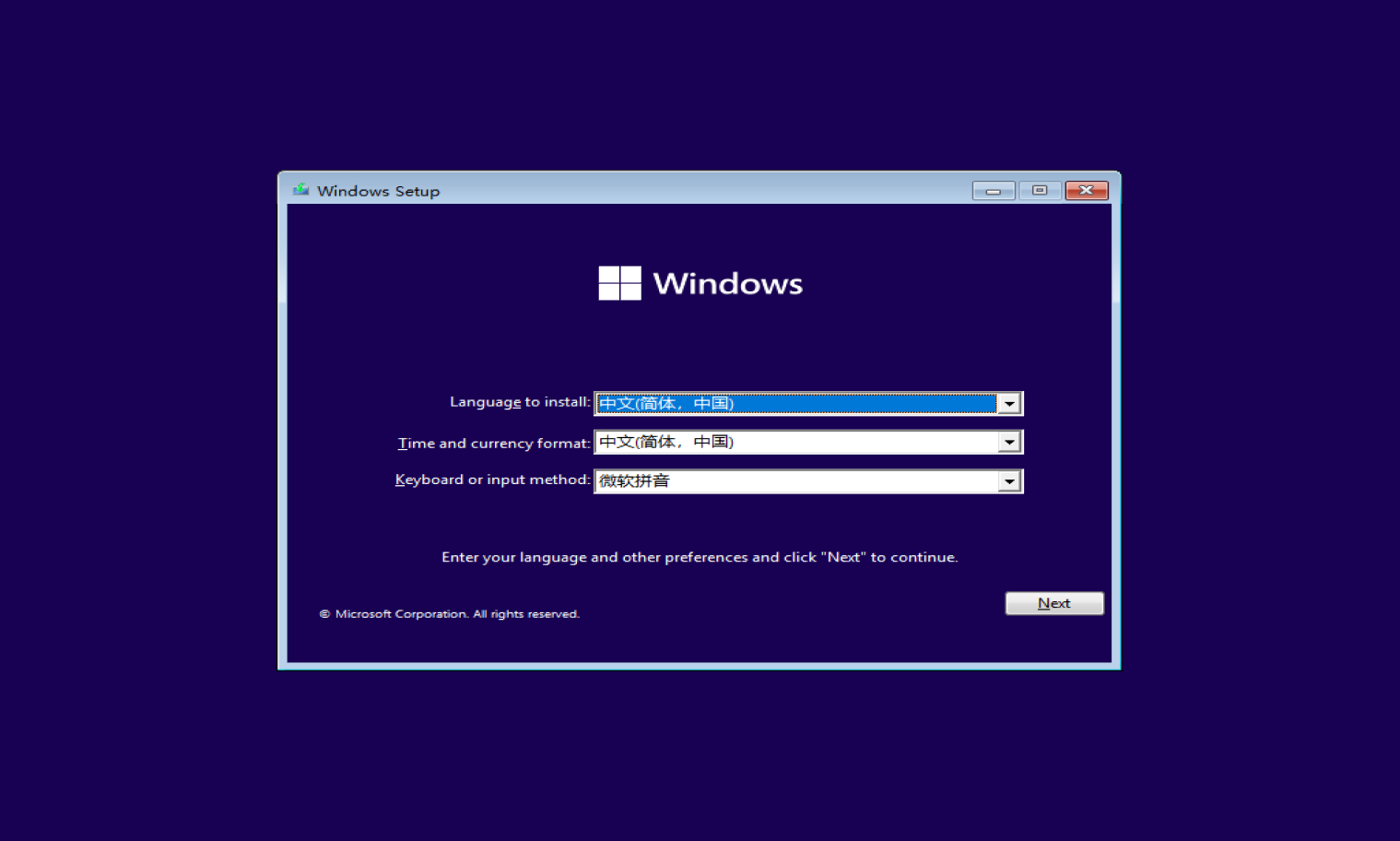
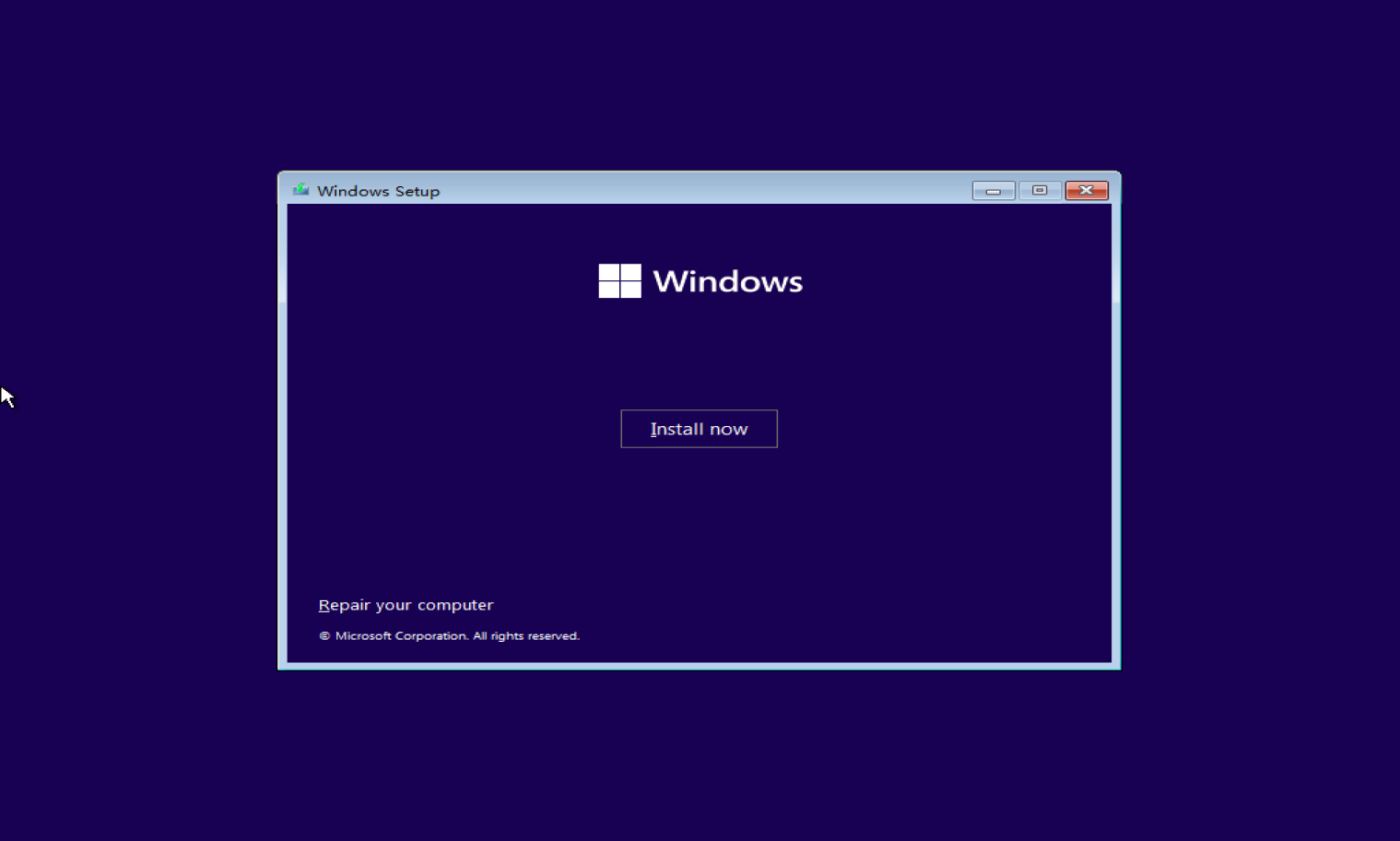
若Ventoy和镜像下载过慢,可以关注公众号“卓继非凡网络工作室”,后台回复“Ventoy”和“WIN11”即可获得高速下载链接!

我的博客即将同步至腾讯云开发者社区,邀请大家一同入驻:https://cloud.tencent.com/developer/support-plan?invite_code=3svr12kkscyss