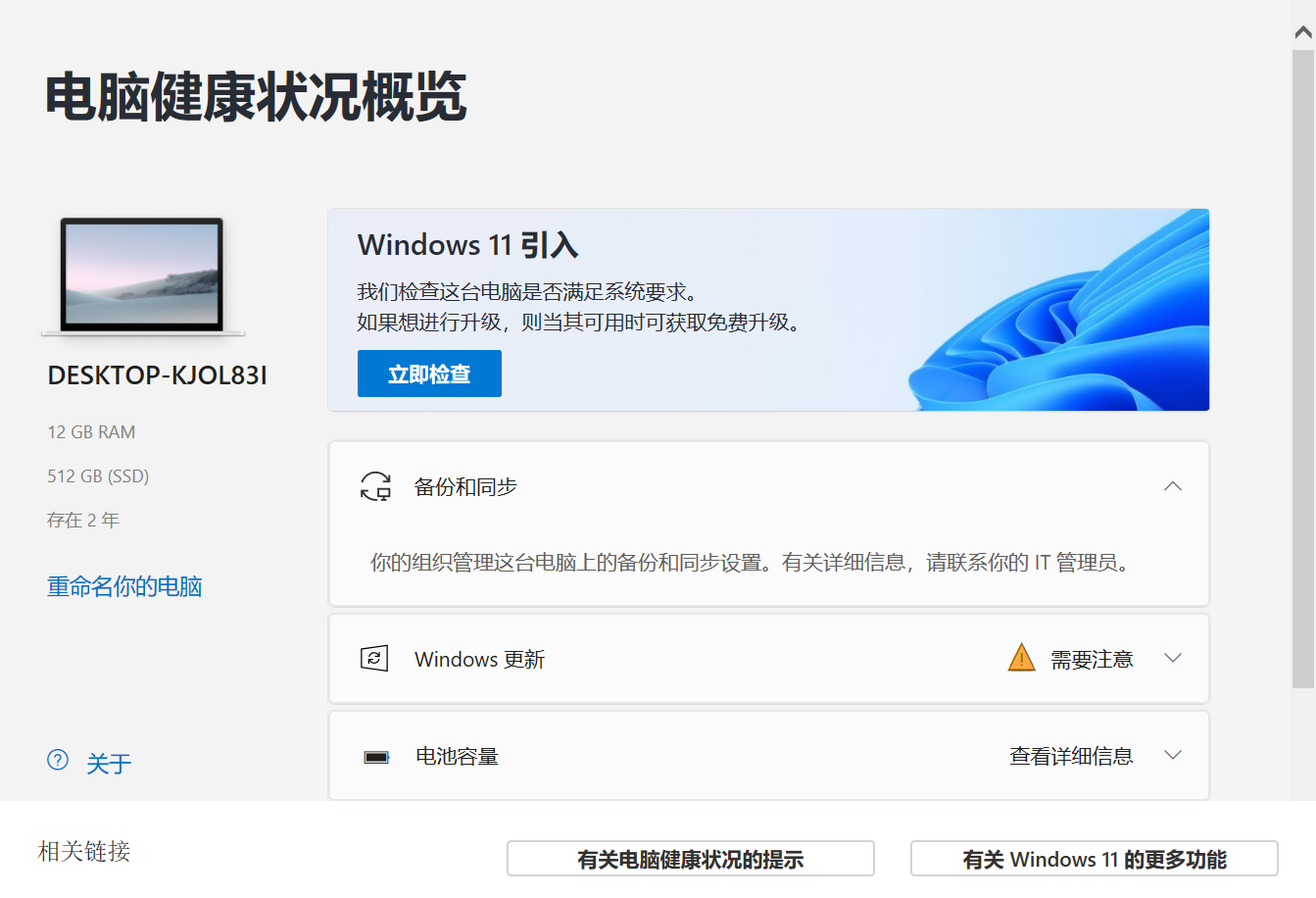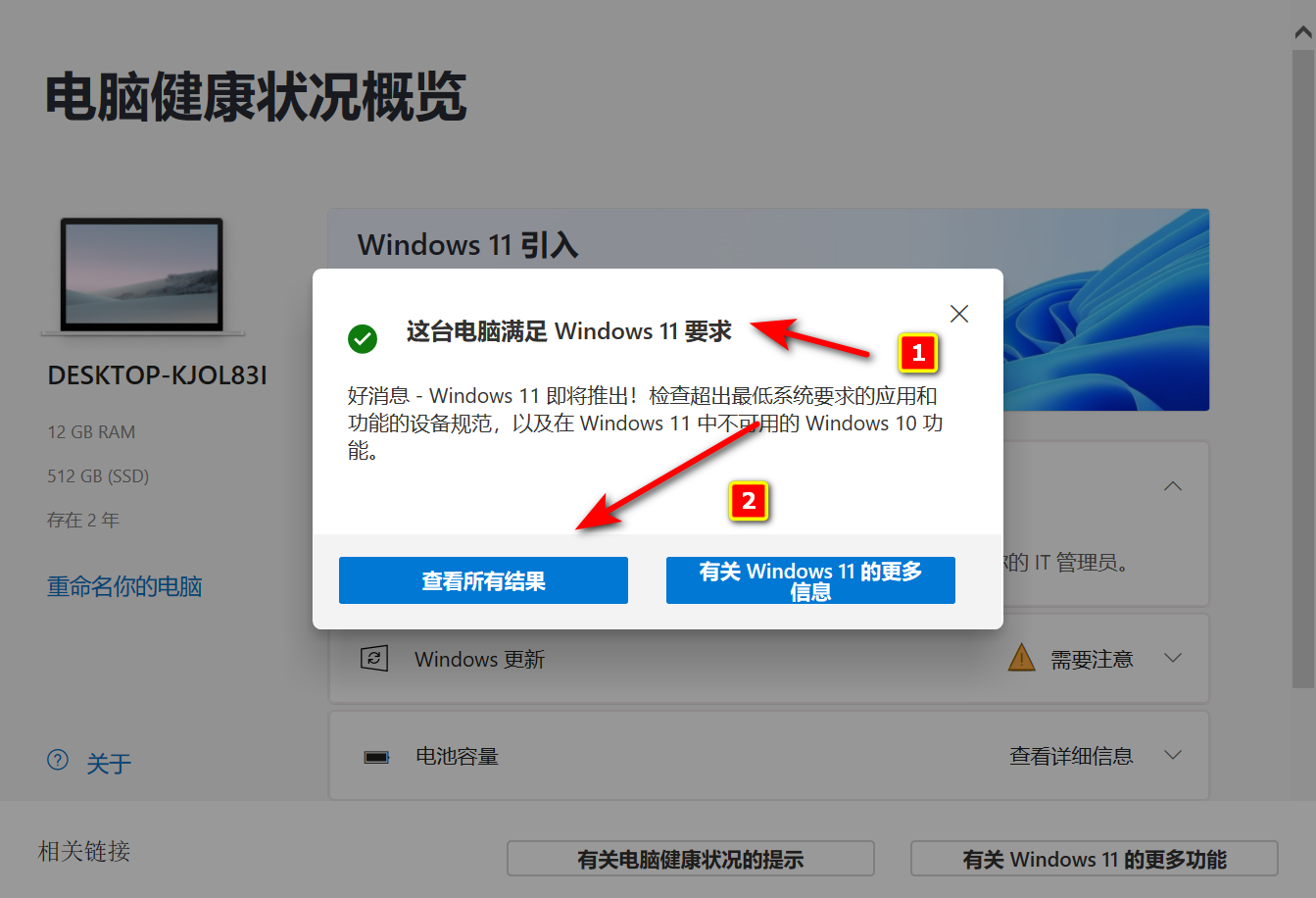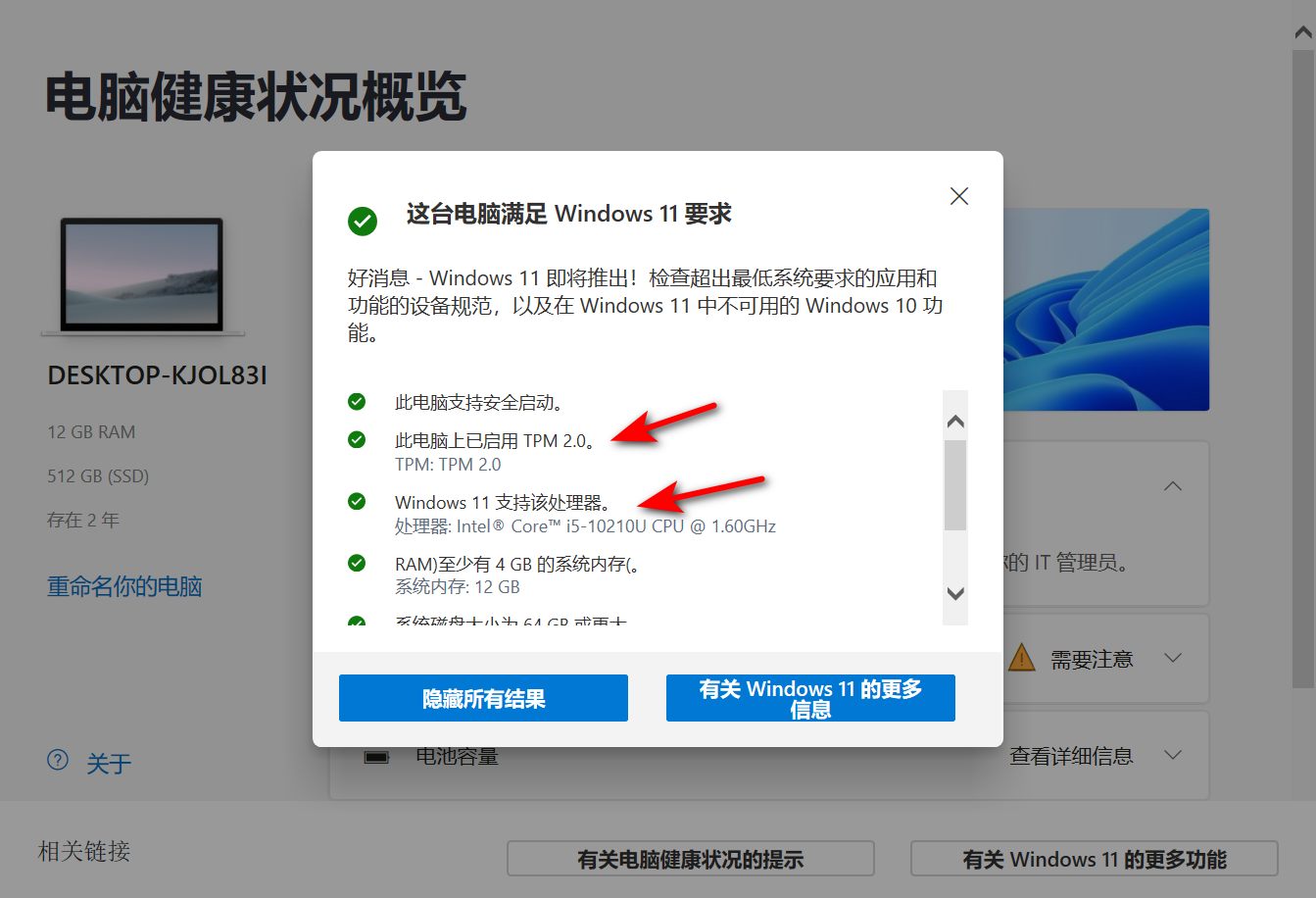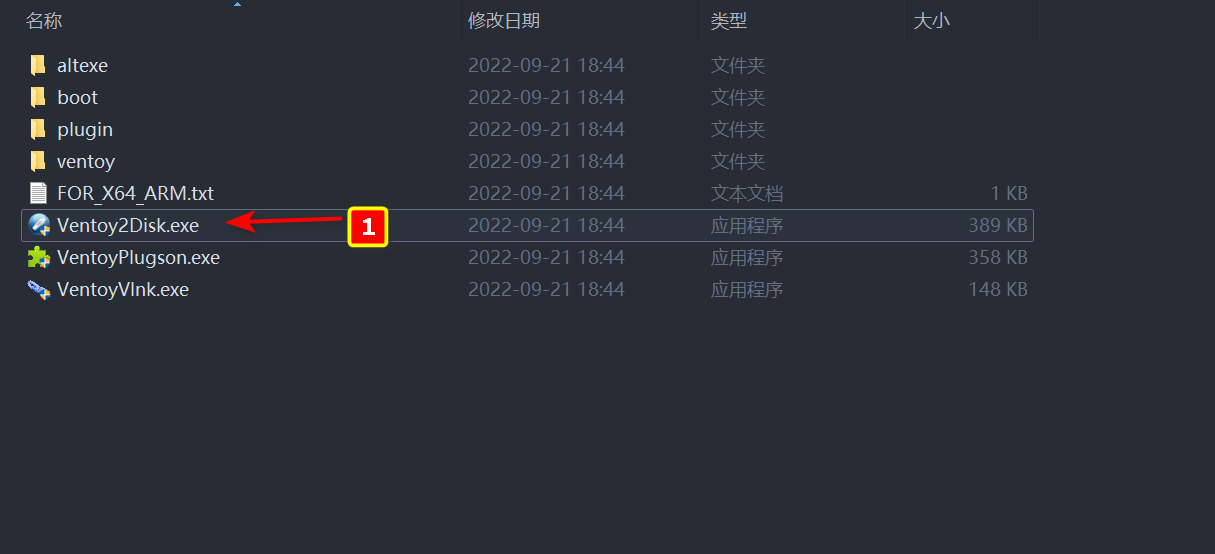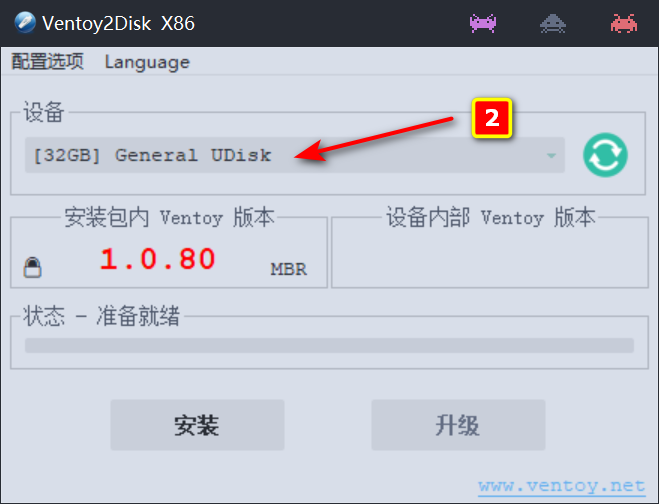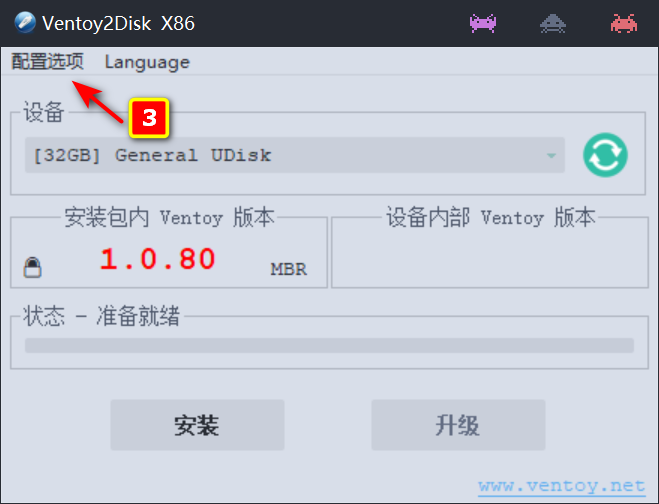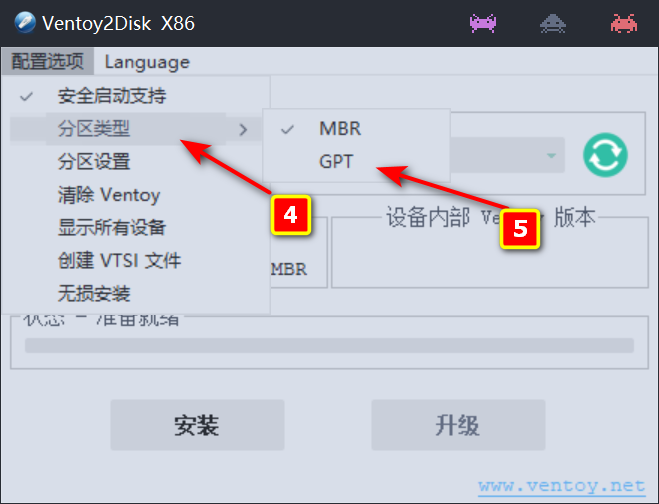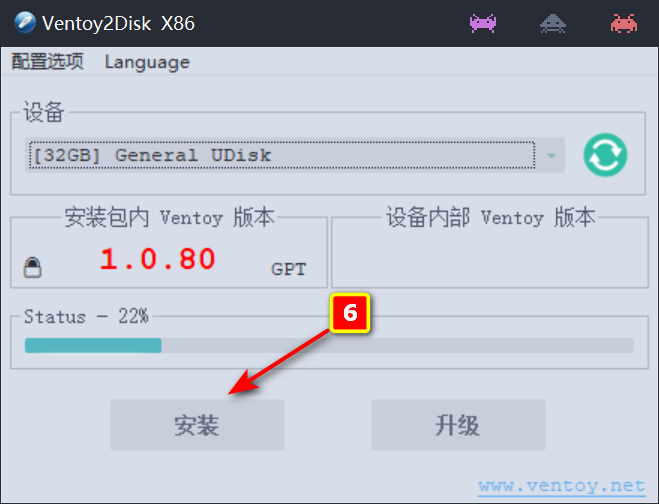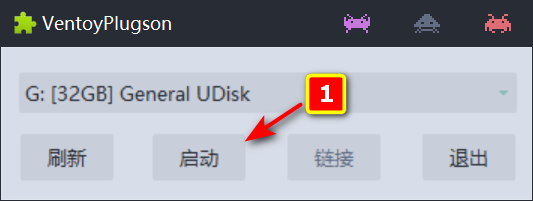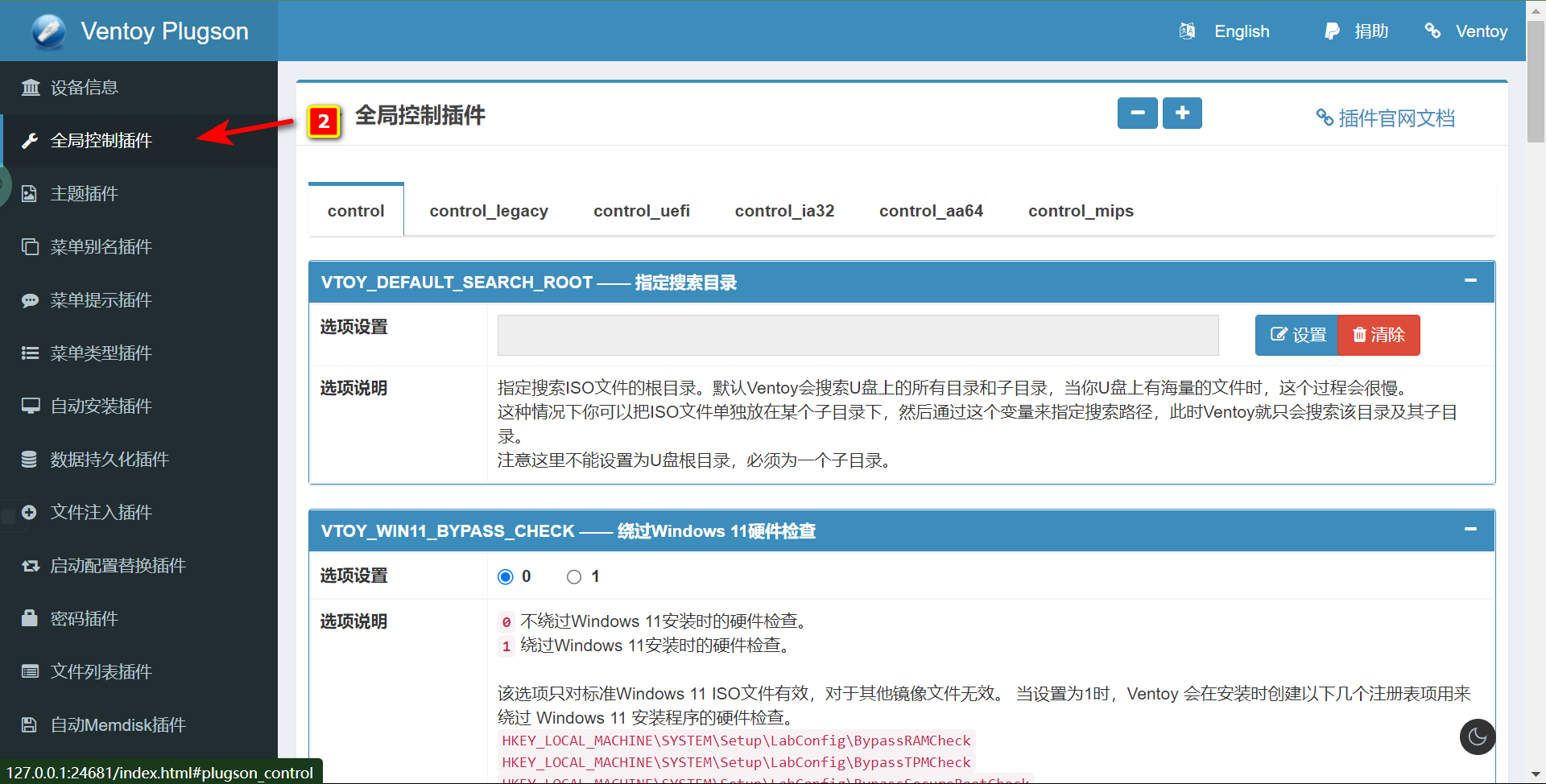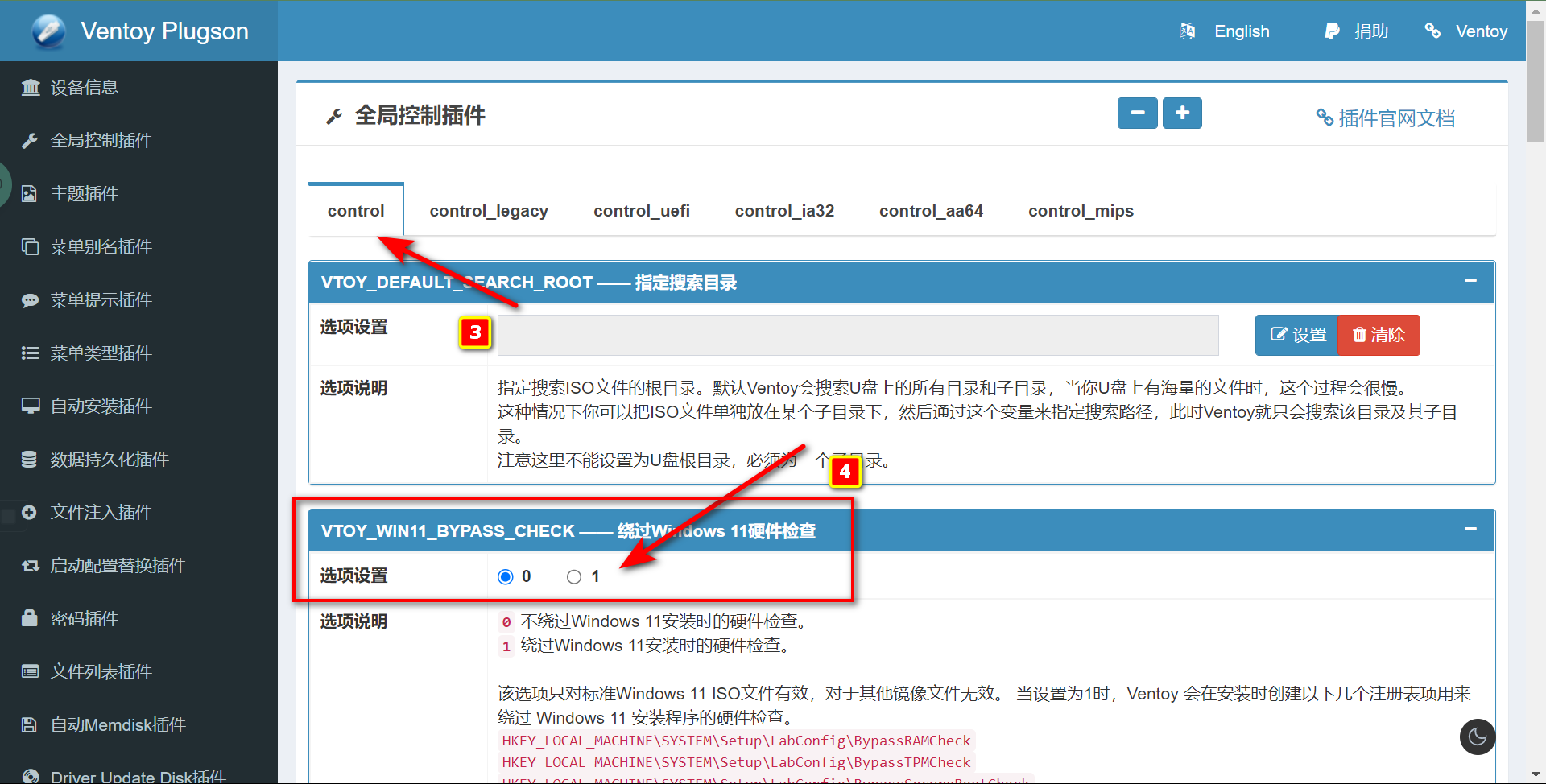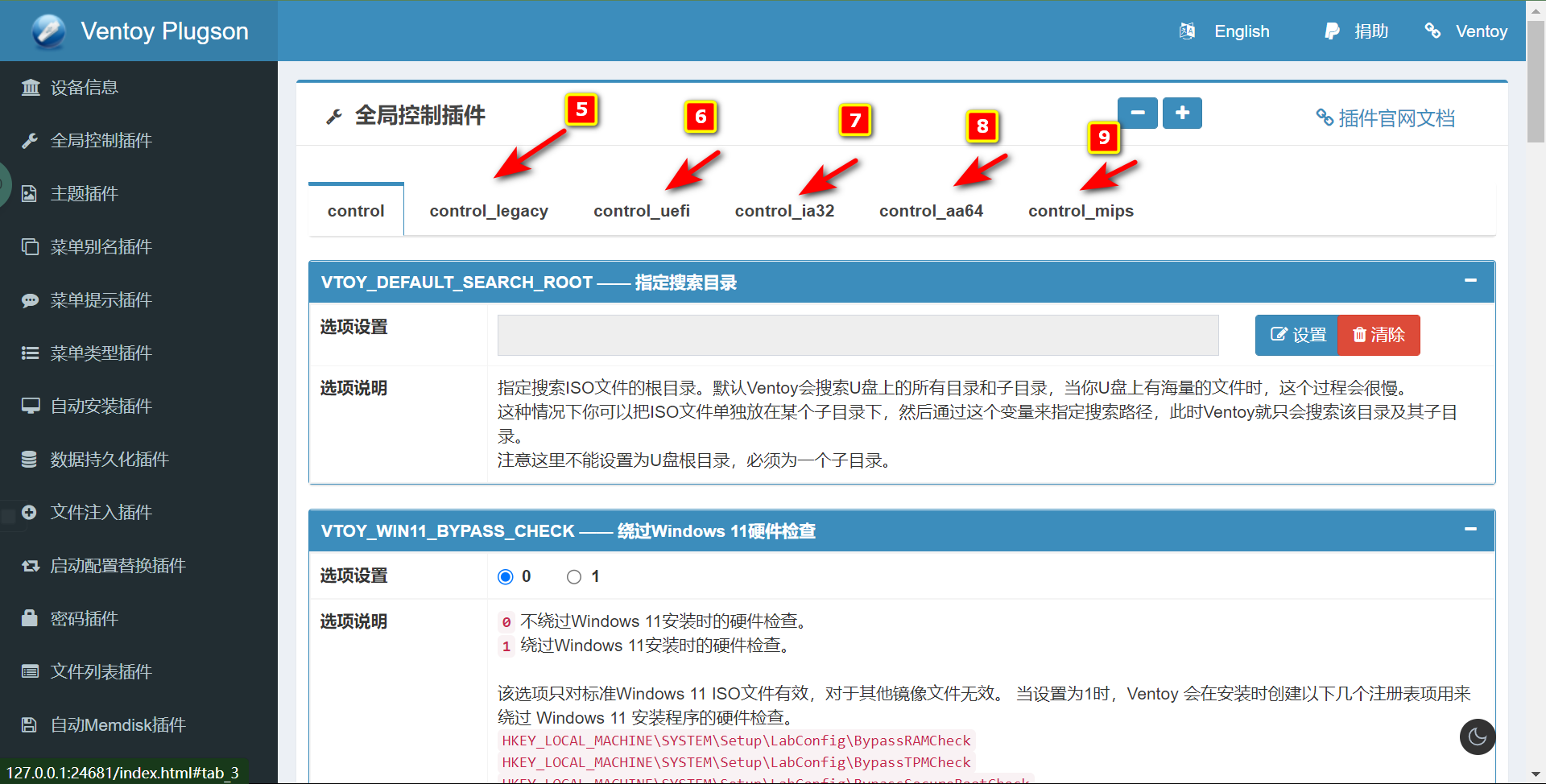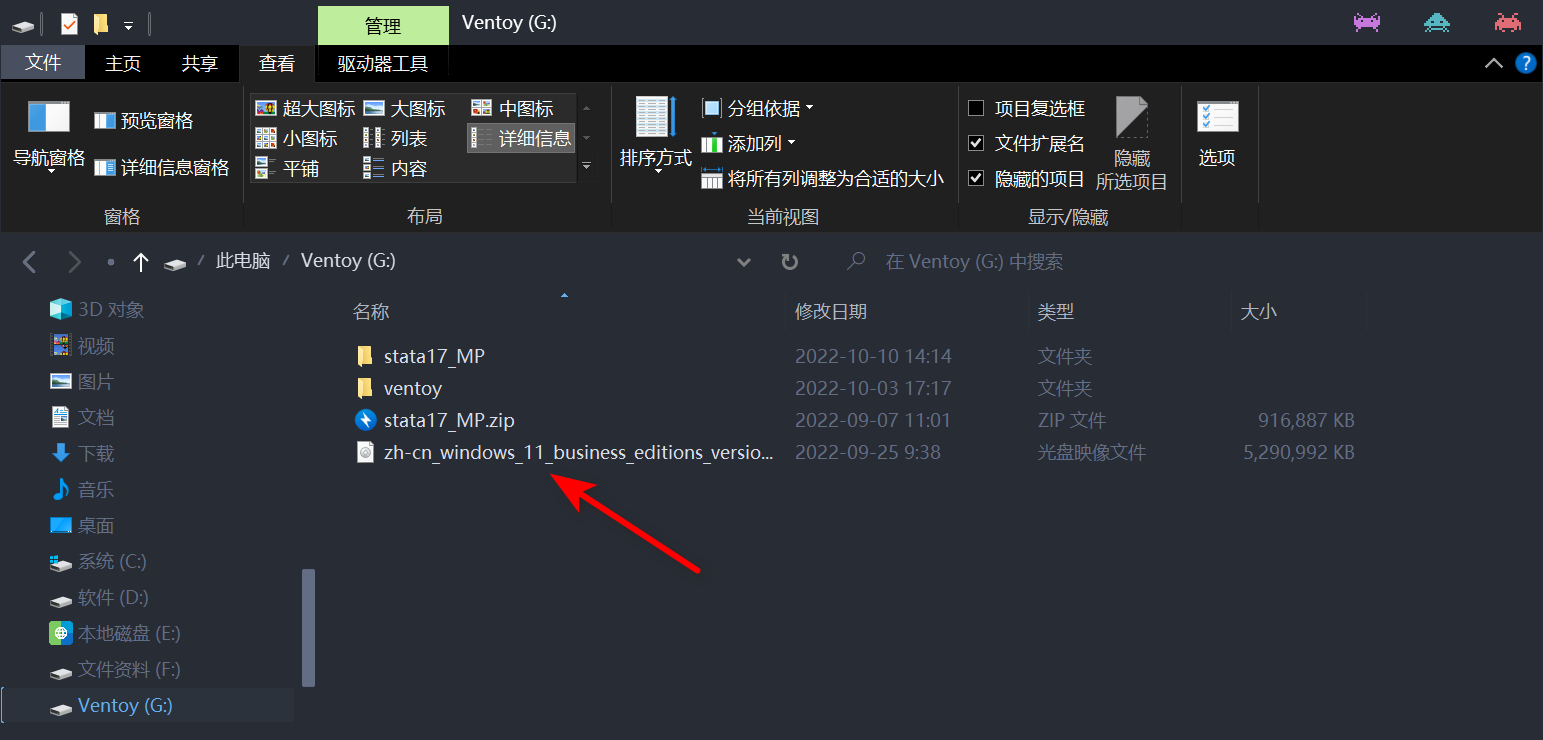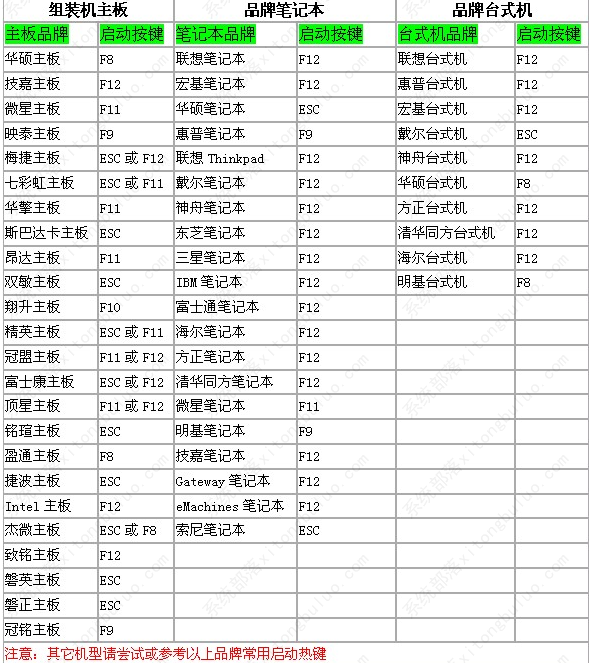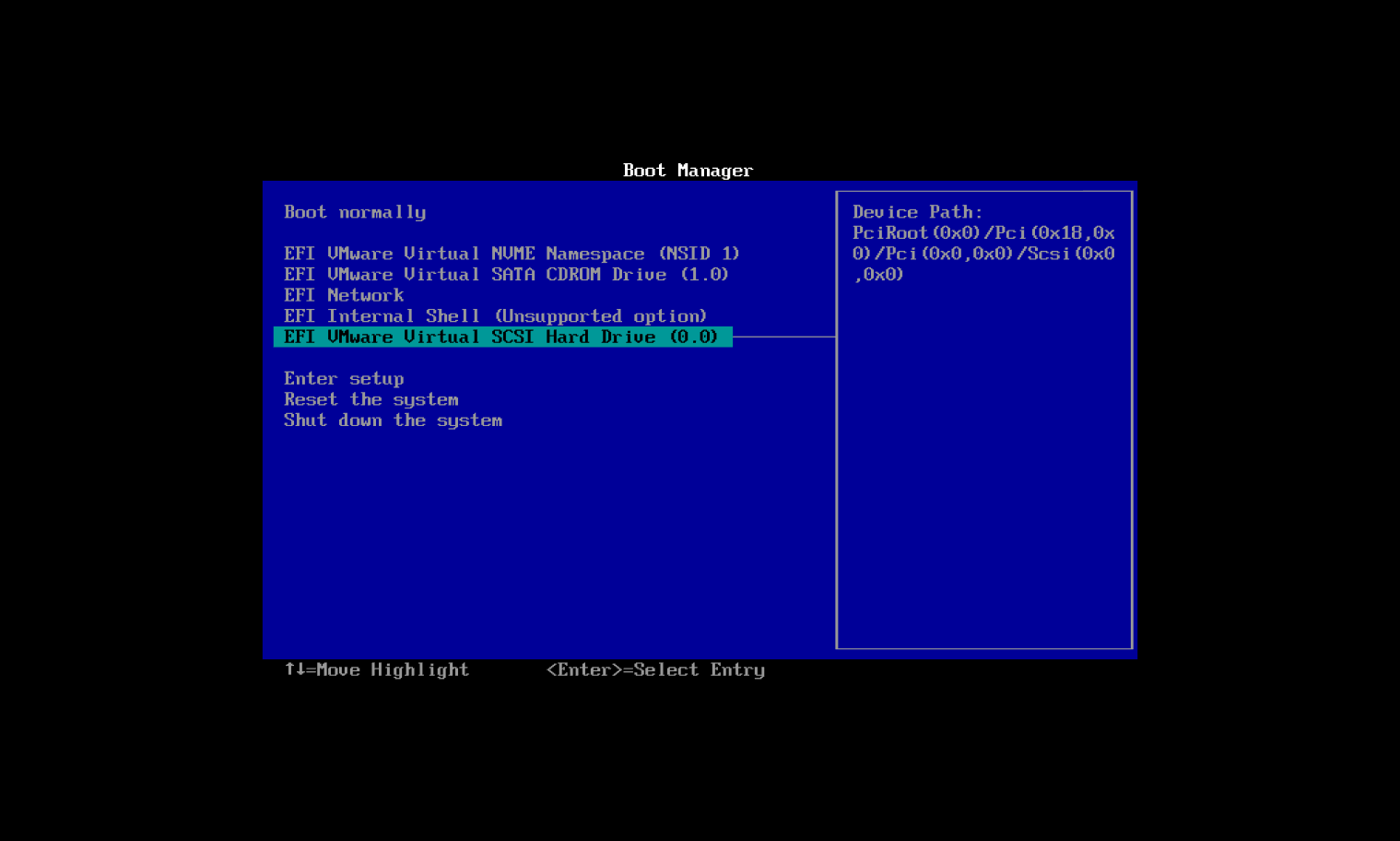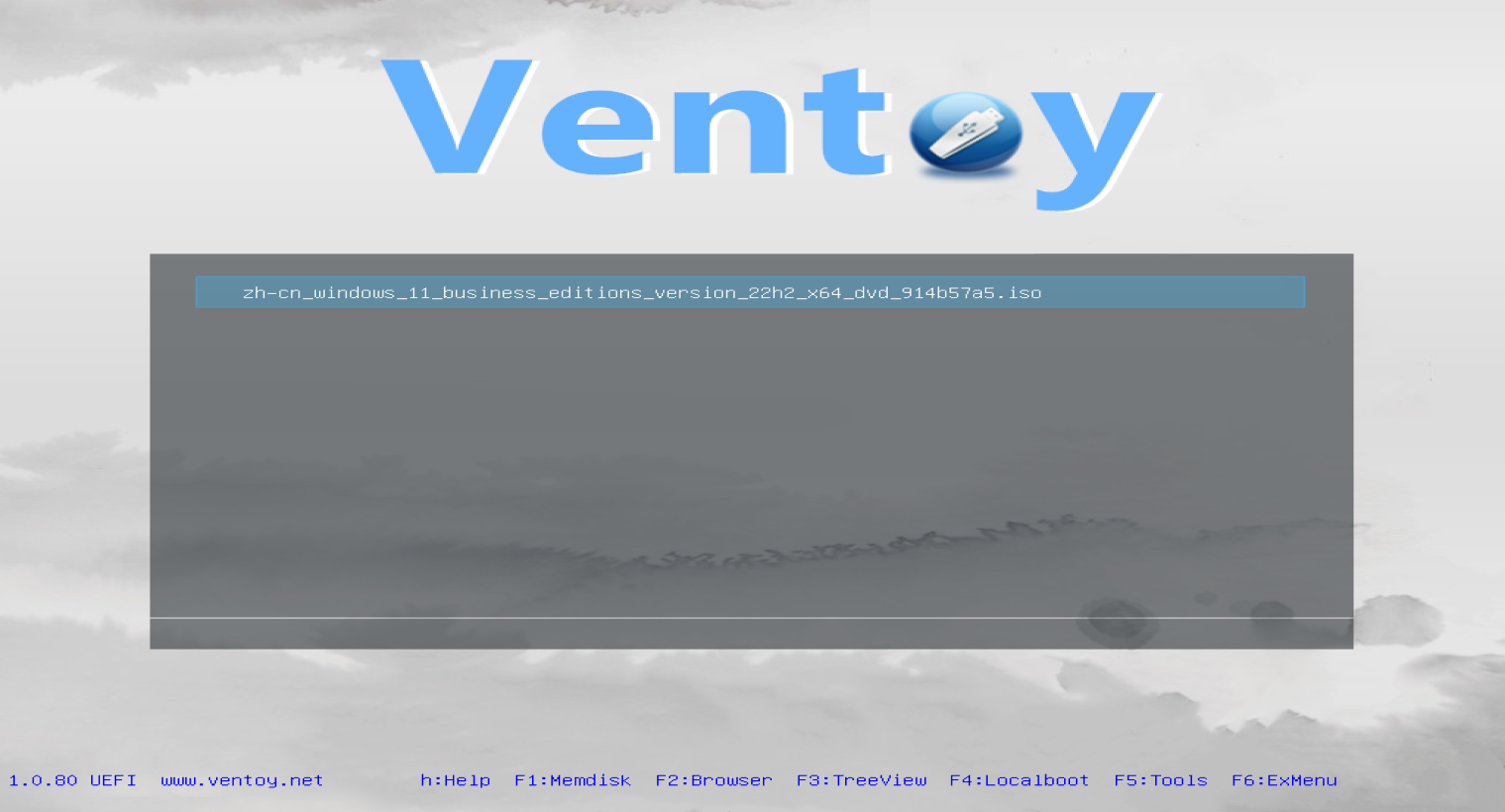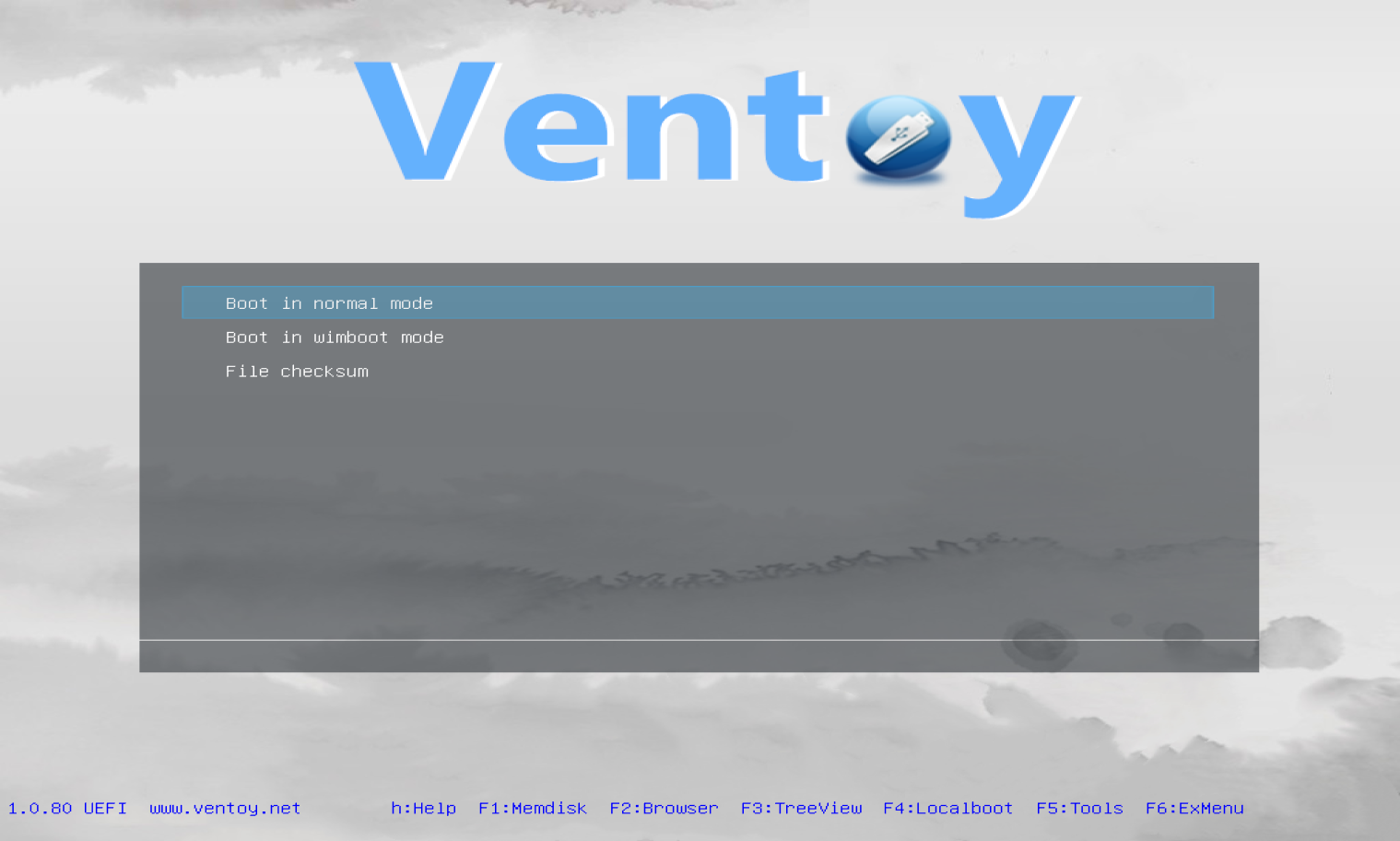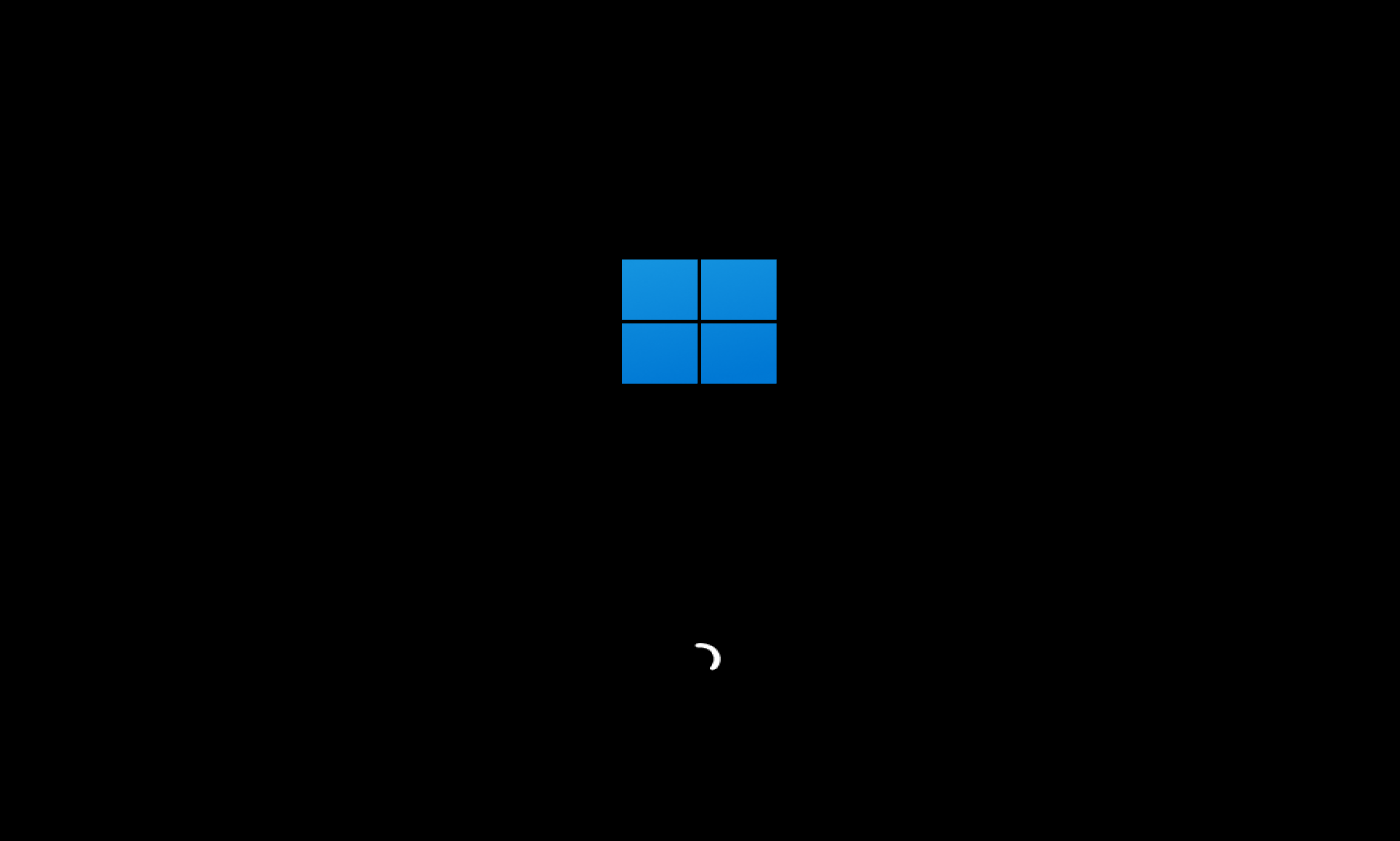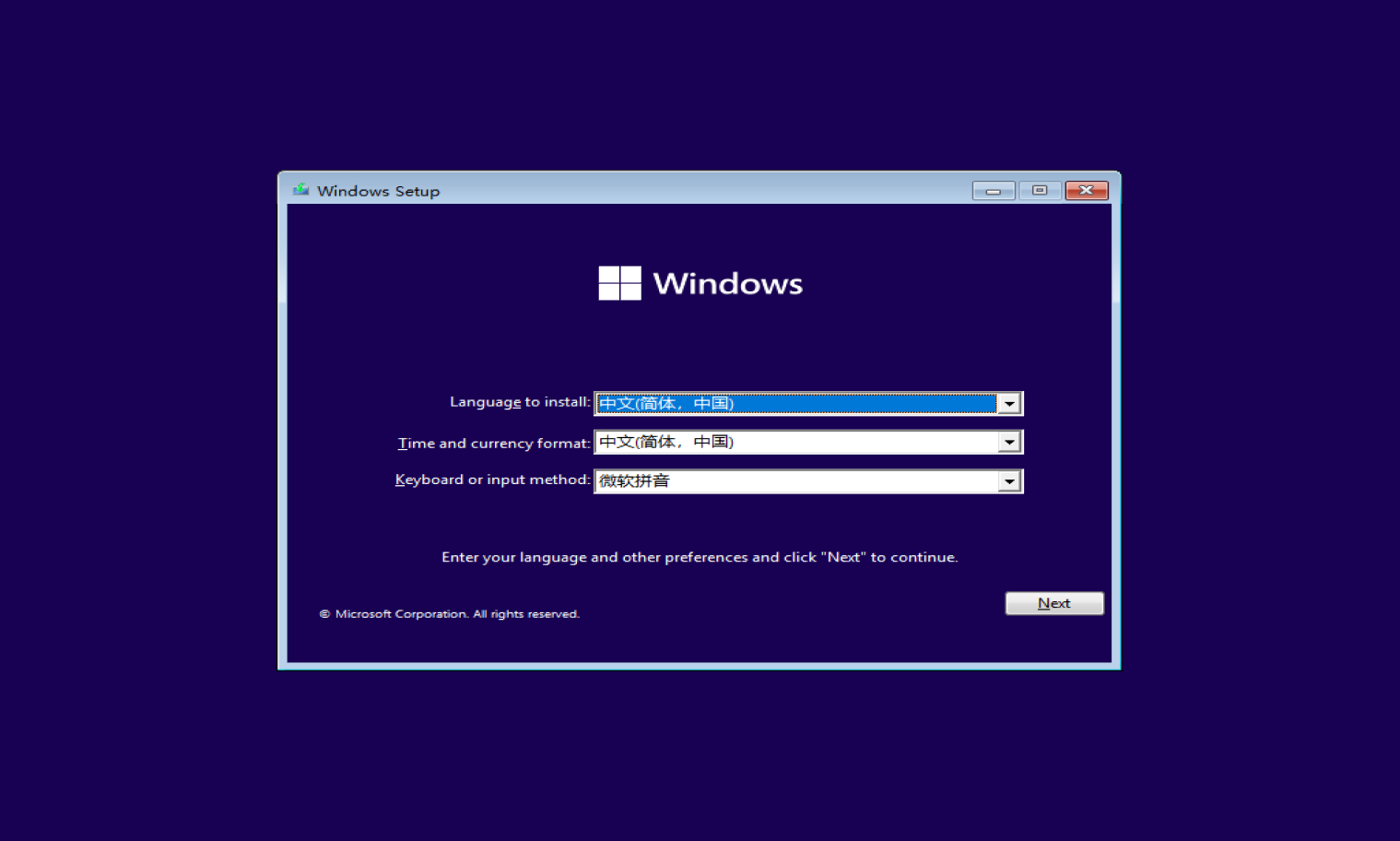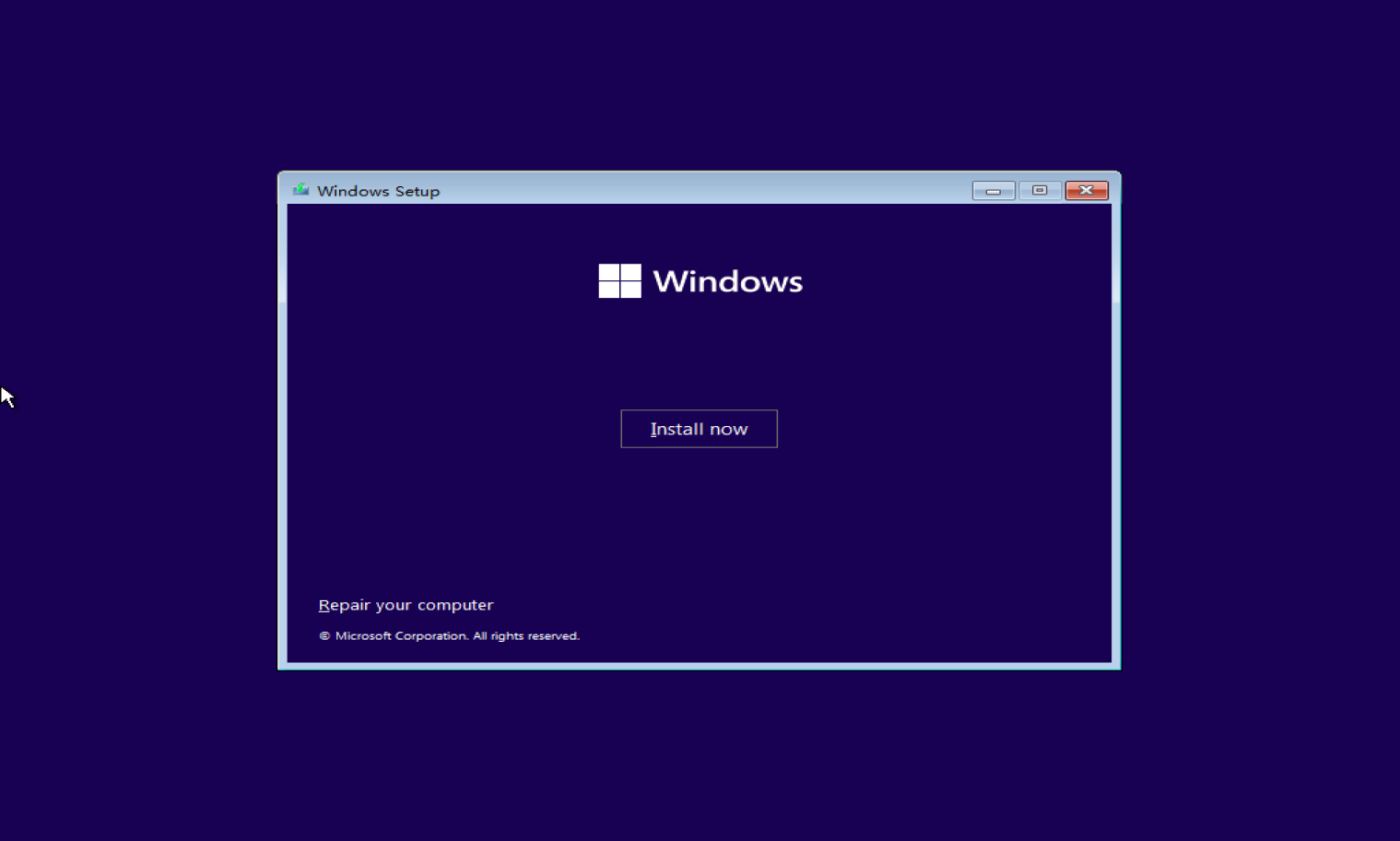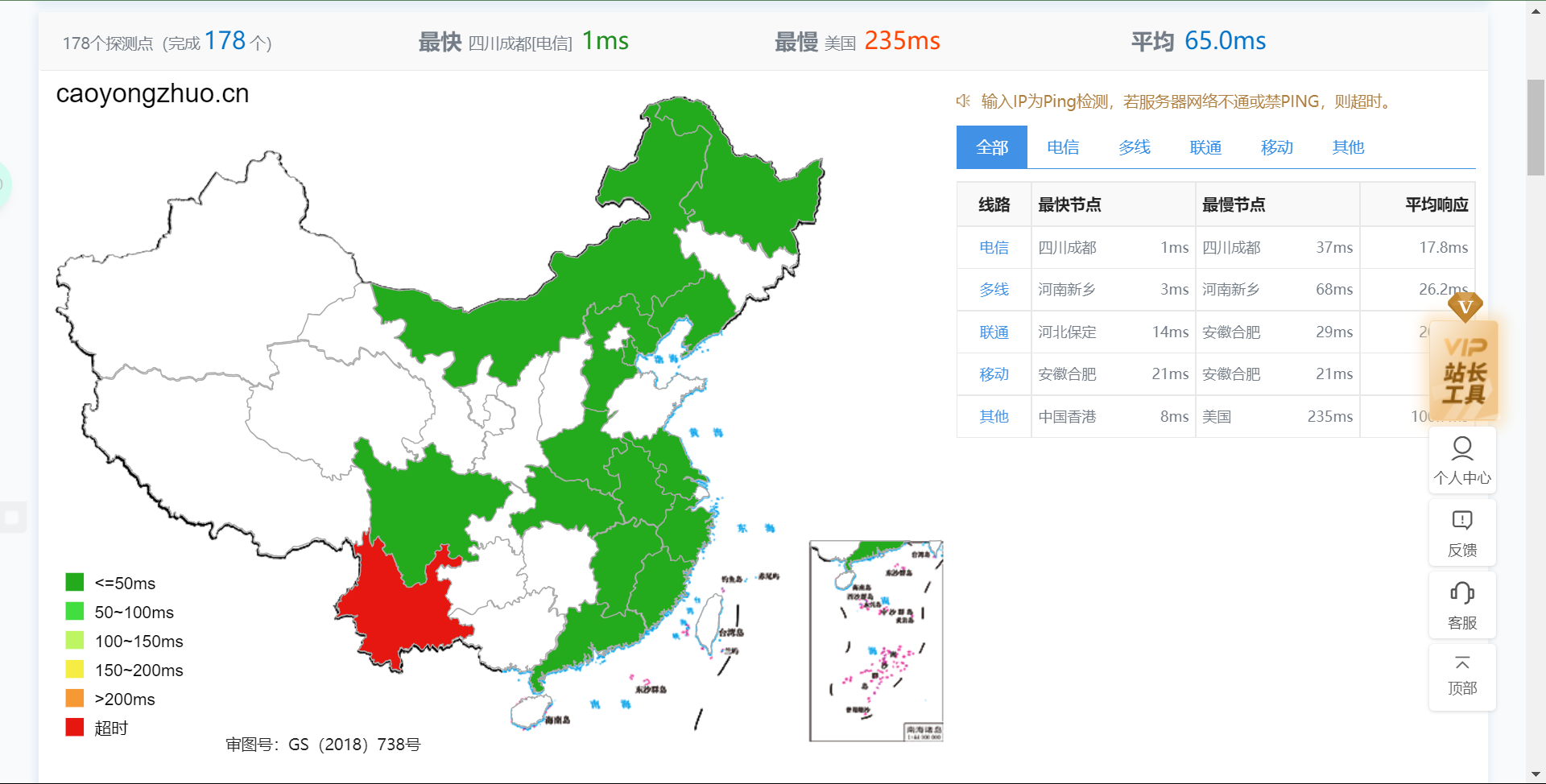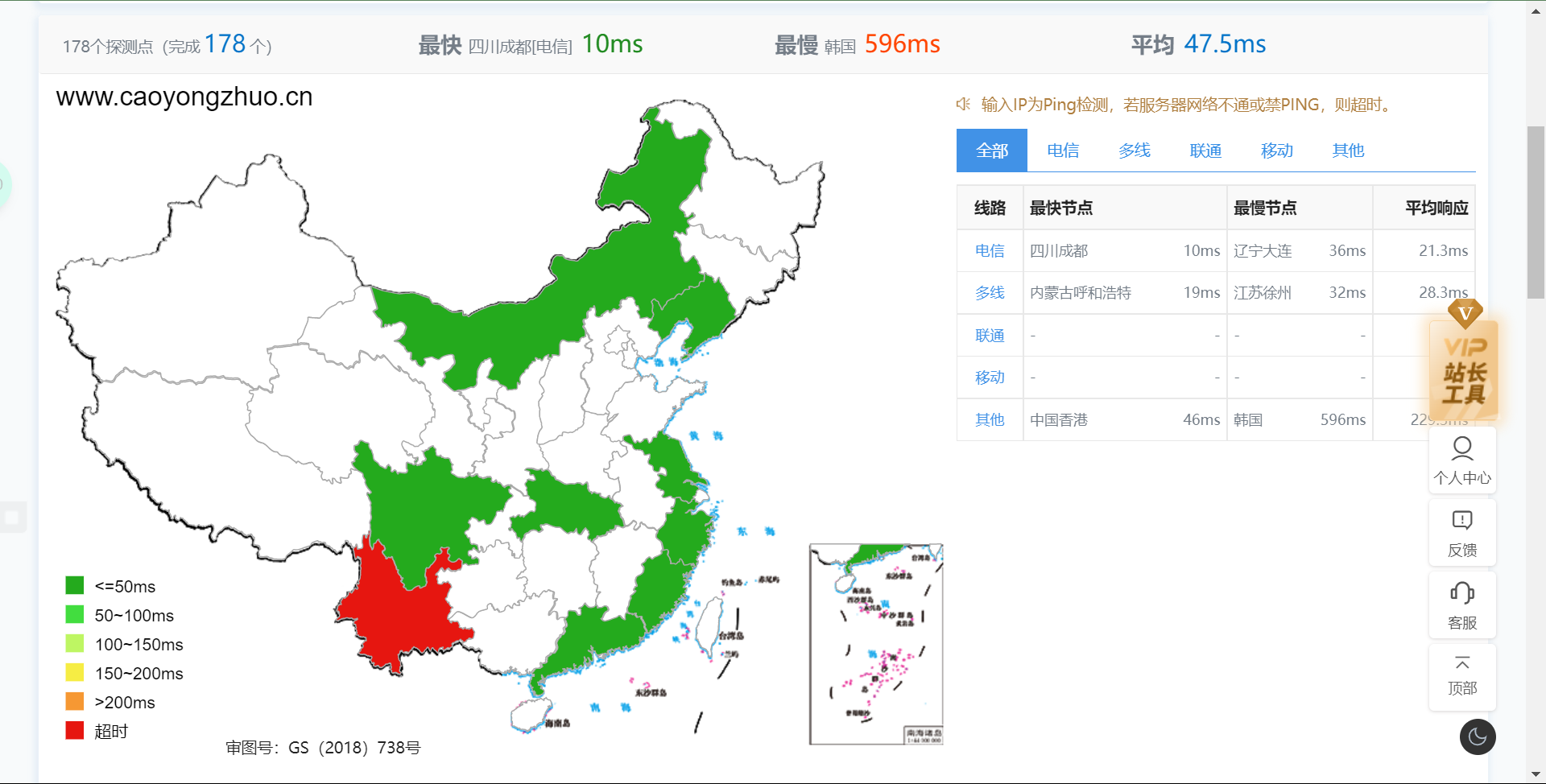如何玩转Sharelist
Ⅰ、// 电脑端安装(WIN)
一、环境搭建
1. 安装Git命令行工具
详情想看 “杂谈手记” ? ”WIN下安装Git并美化”一文
2.安装Node.JS
详情想看 “杂谈手记” ? ”WIN下安装简易Web服务器环境”一文
3.安装pm2管理工具
在Git命令行工具中输入如下指令:
npm i pm2 -g安装过后记得查看是否成功
node -v
pm2 -v二、安装Sharelist
1.打开Git命令行工具,进入要安装Sharelist的目录
我这里以D:/Git/download目录为例
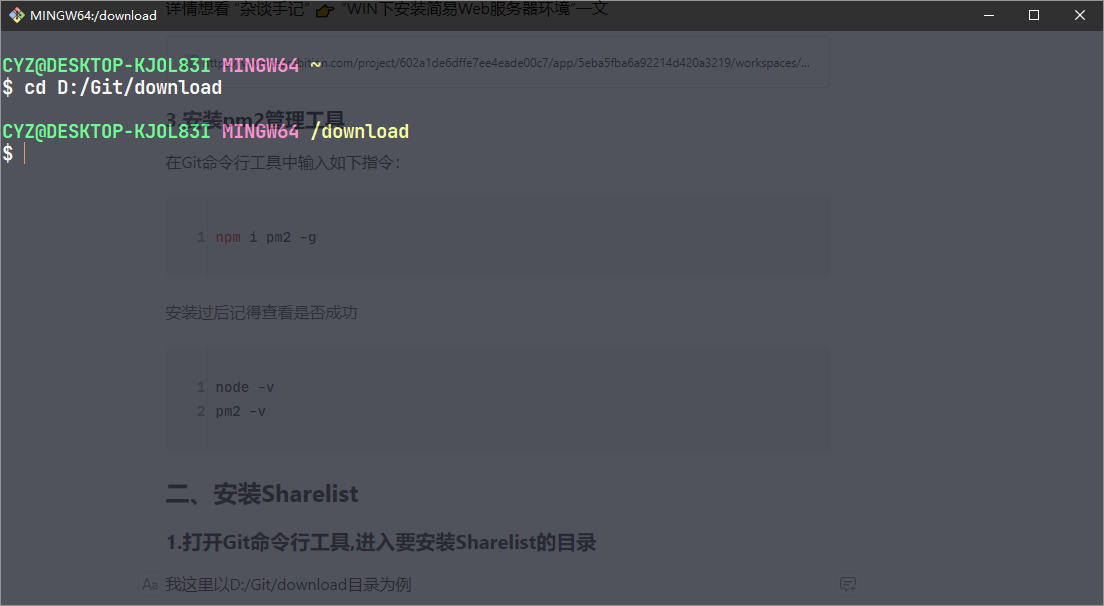
2.输入如下命令,下载Sharelist程序安装包
#本地安装
git clone https://github.com/reruin/sharelist.git
如果速度很慢的话,切换这个镜像地址
git clone --depth=1 https://github.com.cnpmjs.org/reruin/sharelist.git
或者
git clone --depth=1 https://hub.fastgit.org/reruin/sharelist.git
#远程安装(可选)
wget --no-check-certificate -qO- https://raw.githubusercontent.com/reruin/sharelist/master/netinstall.sh | bash
#更新
bash update.sh3.进入Sharelist目录
cd sharelist4.运行安装命令
bash install.sh5.此时打开 "http://localhost:33001"并显示界面,即为安装成功
6.安装报错,进行排查
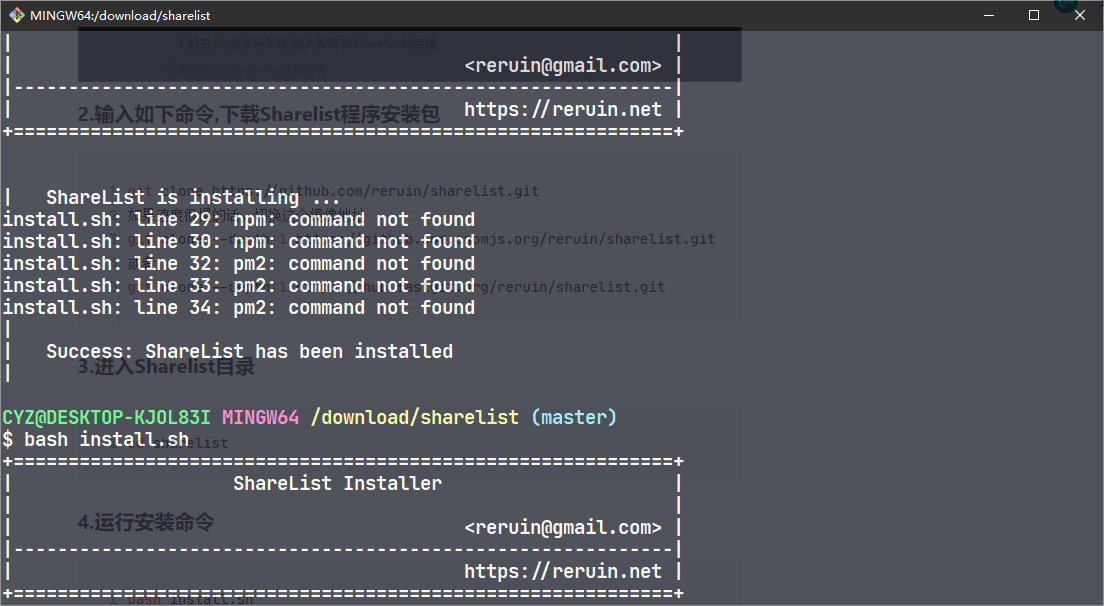
当显示npm和pm2命令找不到时,进入sharelist文件夹,打开install.sh文件:
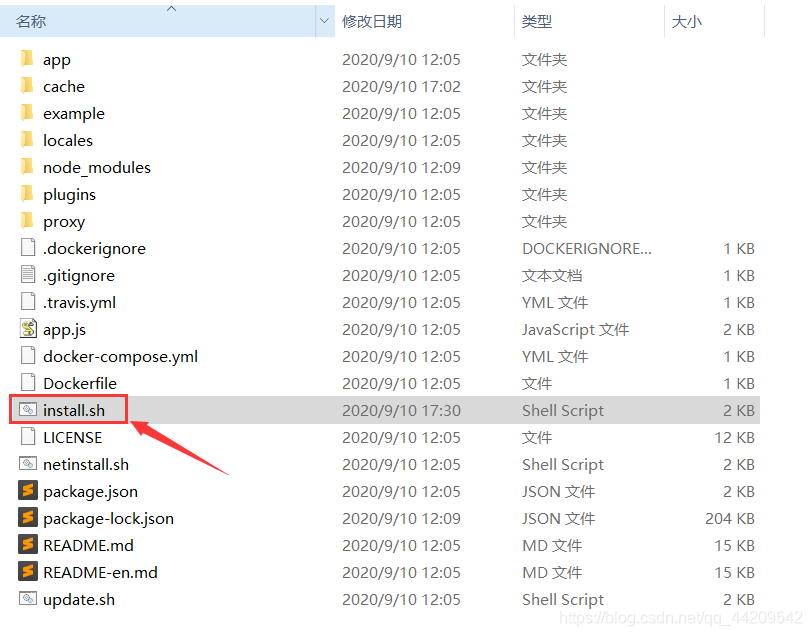
使用VS Code或者别的文本编辑器打开这个文件
注释掉这一行
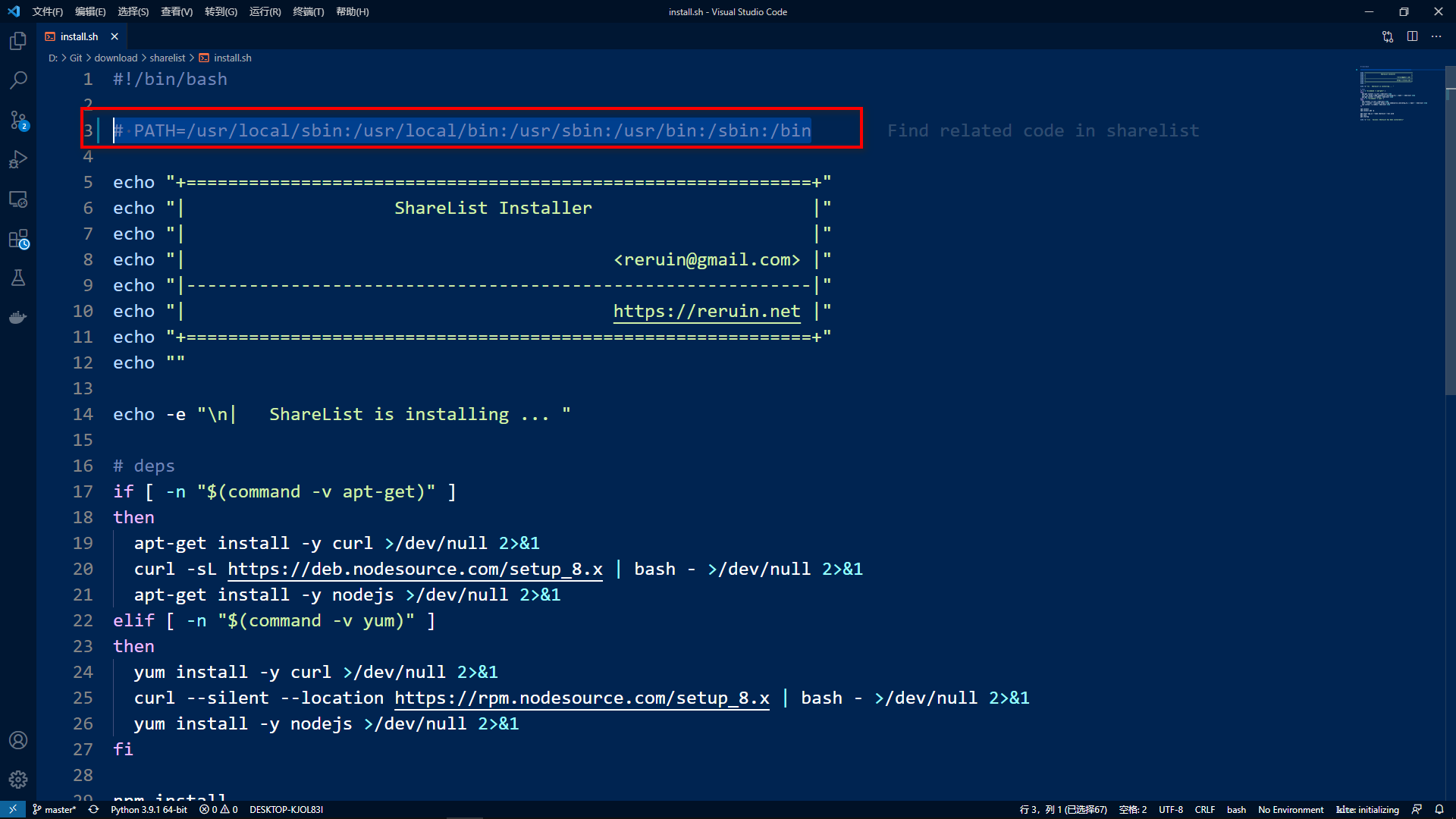
这是一段PATH路径寻址的代码,因为我在安装Node.js环境时配置了全局环境变量,可能导致了它加载不到正确的路径,所以我们注释掉这段代码,就可以依靠全局环境变量正确寻址。
注释完毕重新安装Sharelist即可
三、启动并配置Sharelist挂载各大网盘
1.首次启动要配置网站管理员密码、名称、虚拟路径等等。随意,后期可改
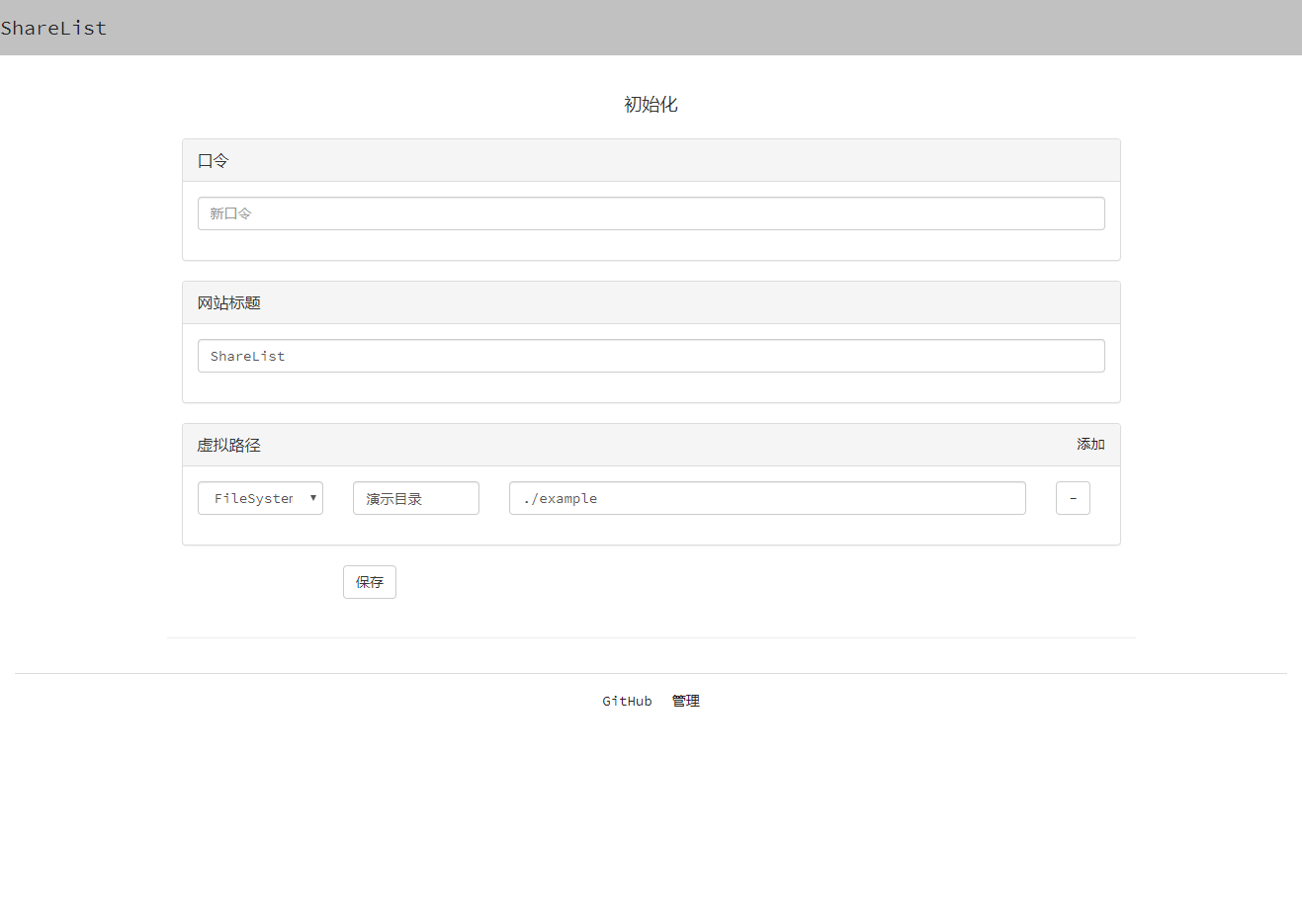
2.点击页面下方的管理,输入刚刚设置的管理员密码,进入管理后台
3.配置自己所需的网盘,具体可以参考官方文档

4.逆天功能介绍:虚拟路径
① 首先创建一个文件夹,随便在哪都行,我这里D:\Git\download\虚拟路径
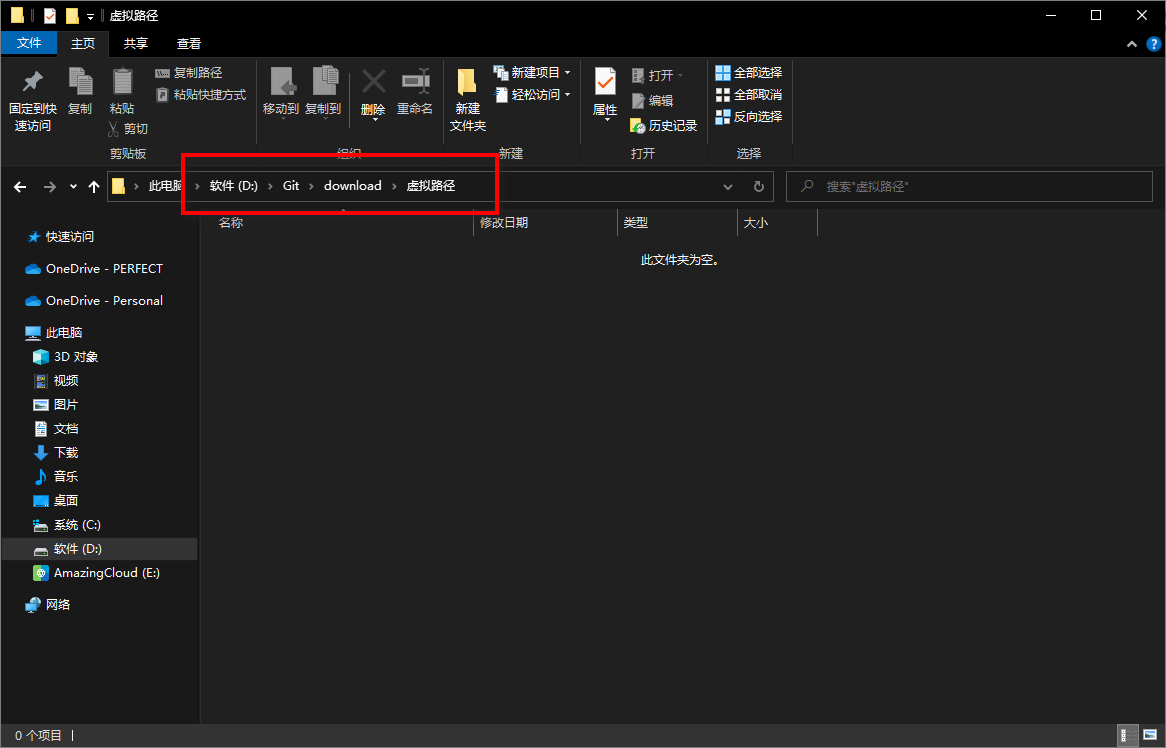
② 然后创建一个.d.ln格式的文件,我这里以ctcc.d.ln为例
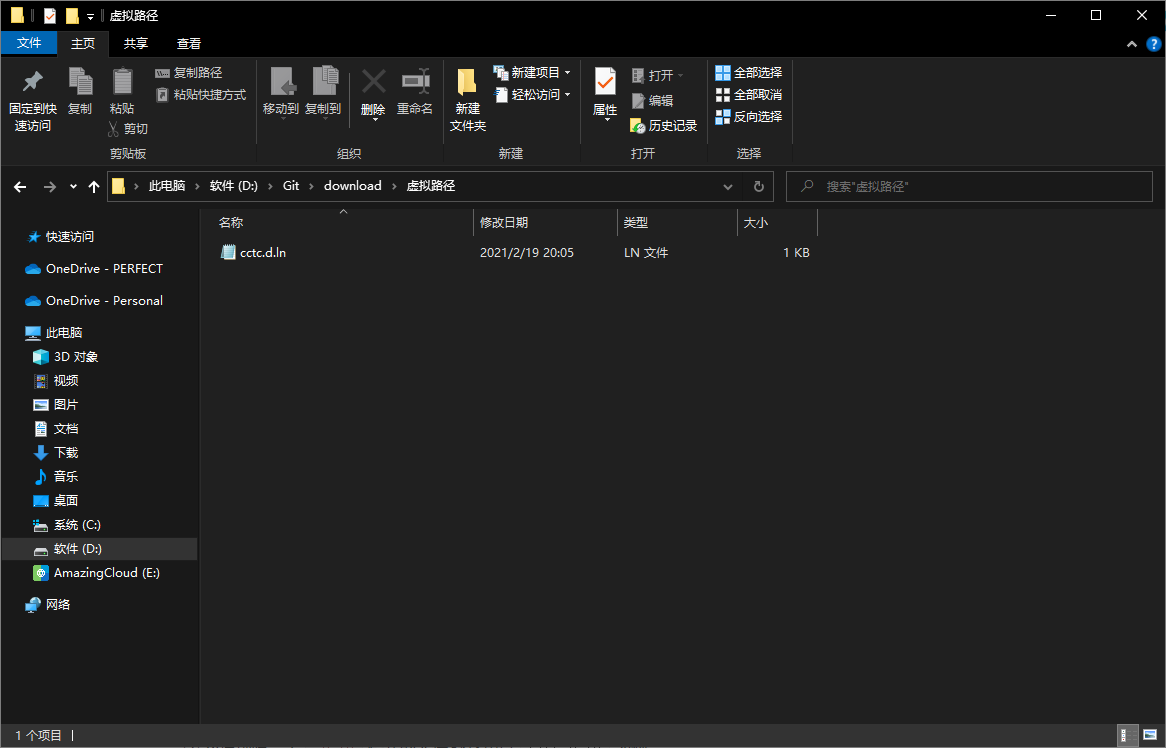
③ 文件的内容格式是这样 挂载标识:挂载内容
具体如下:?
④ 然后在Sharelist的管理后台绑定虚拟路径
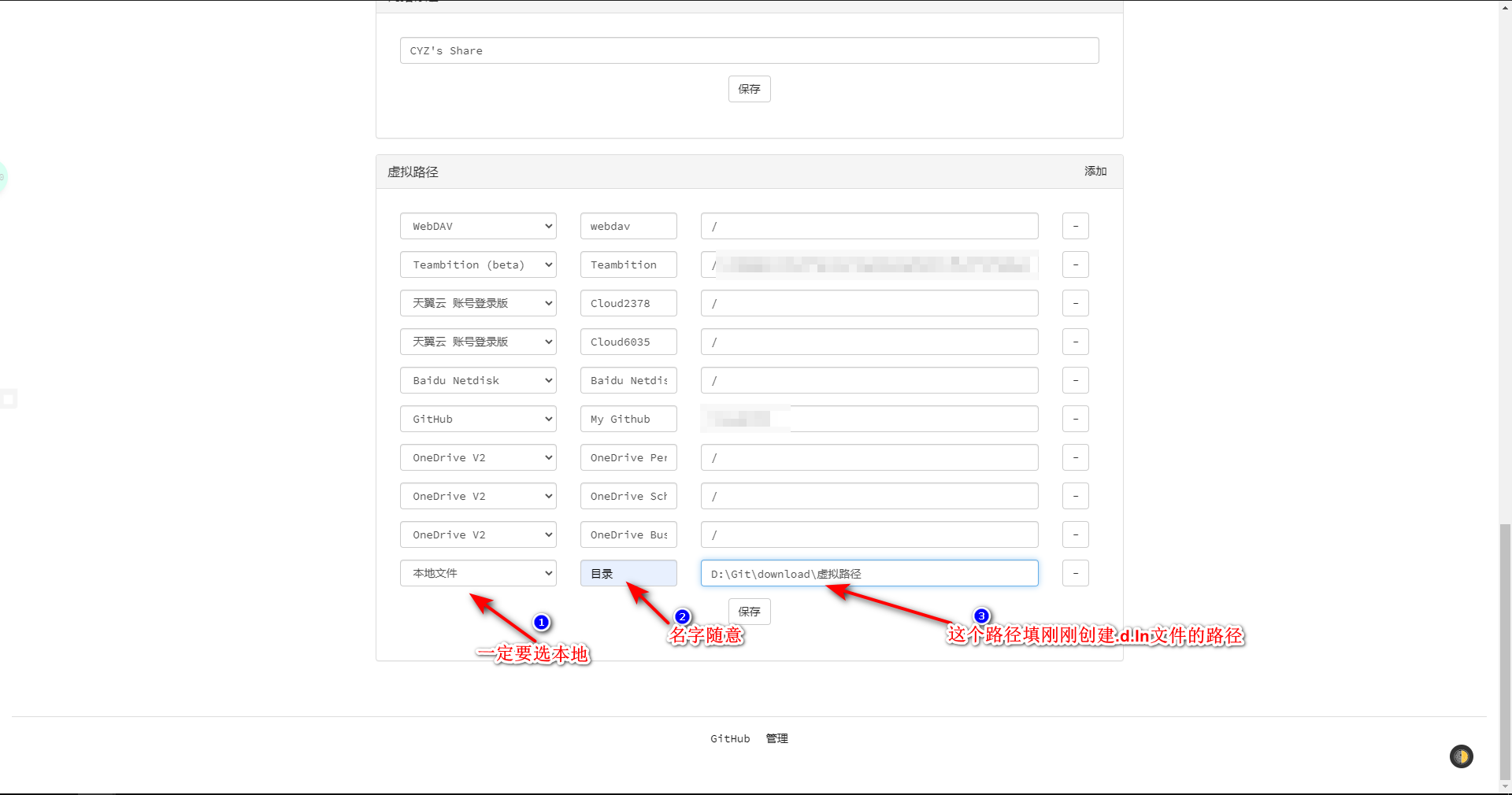
⑤ 然后在首页刷新,出现“目录选项”

⑥ 点击进去,这个ctcc其实就是等效于首页的ctcc文件夹了
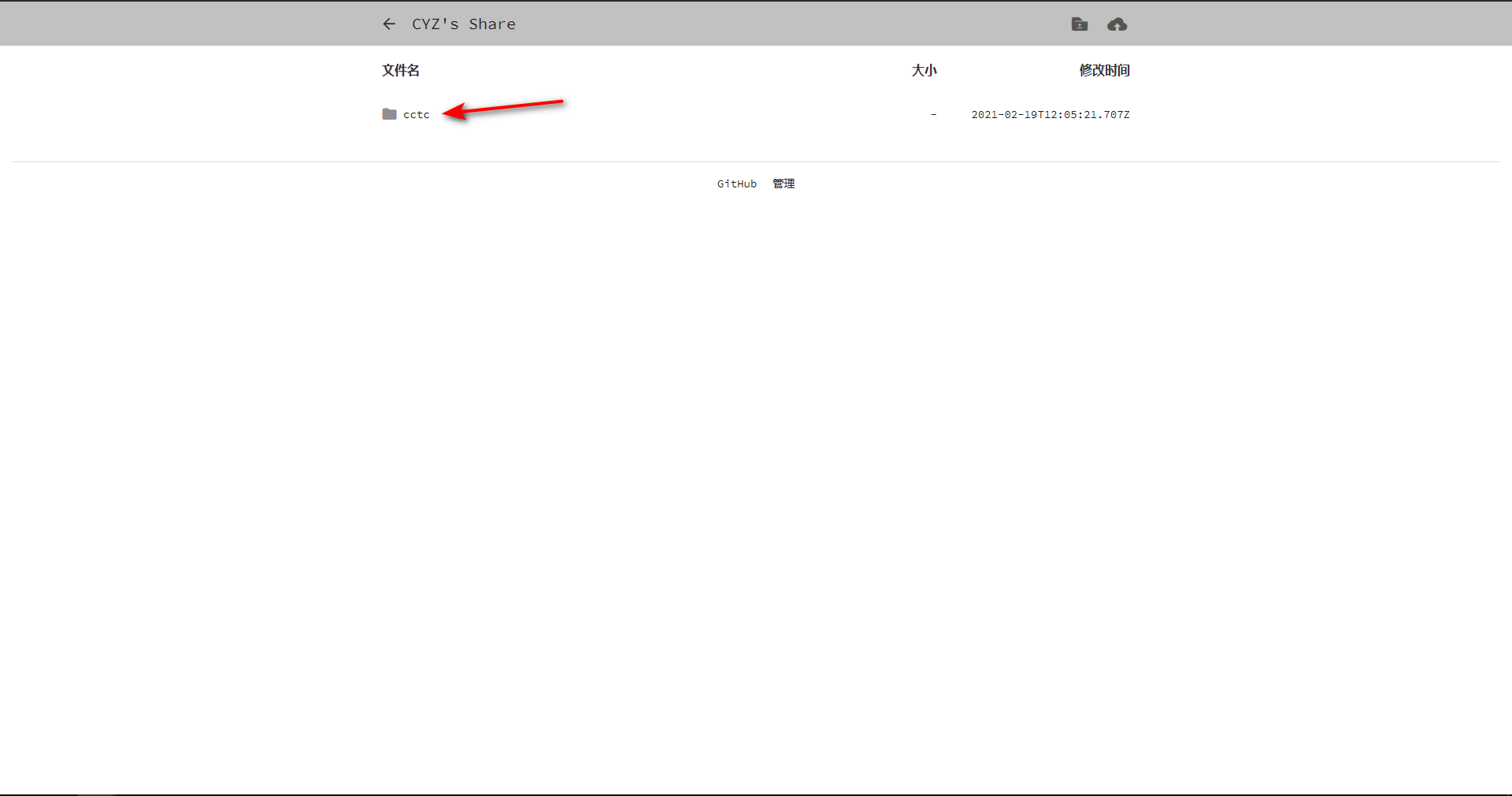
四、配置Sharelist挂载WebDav
如下配置即可?
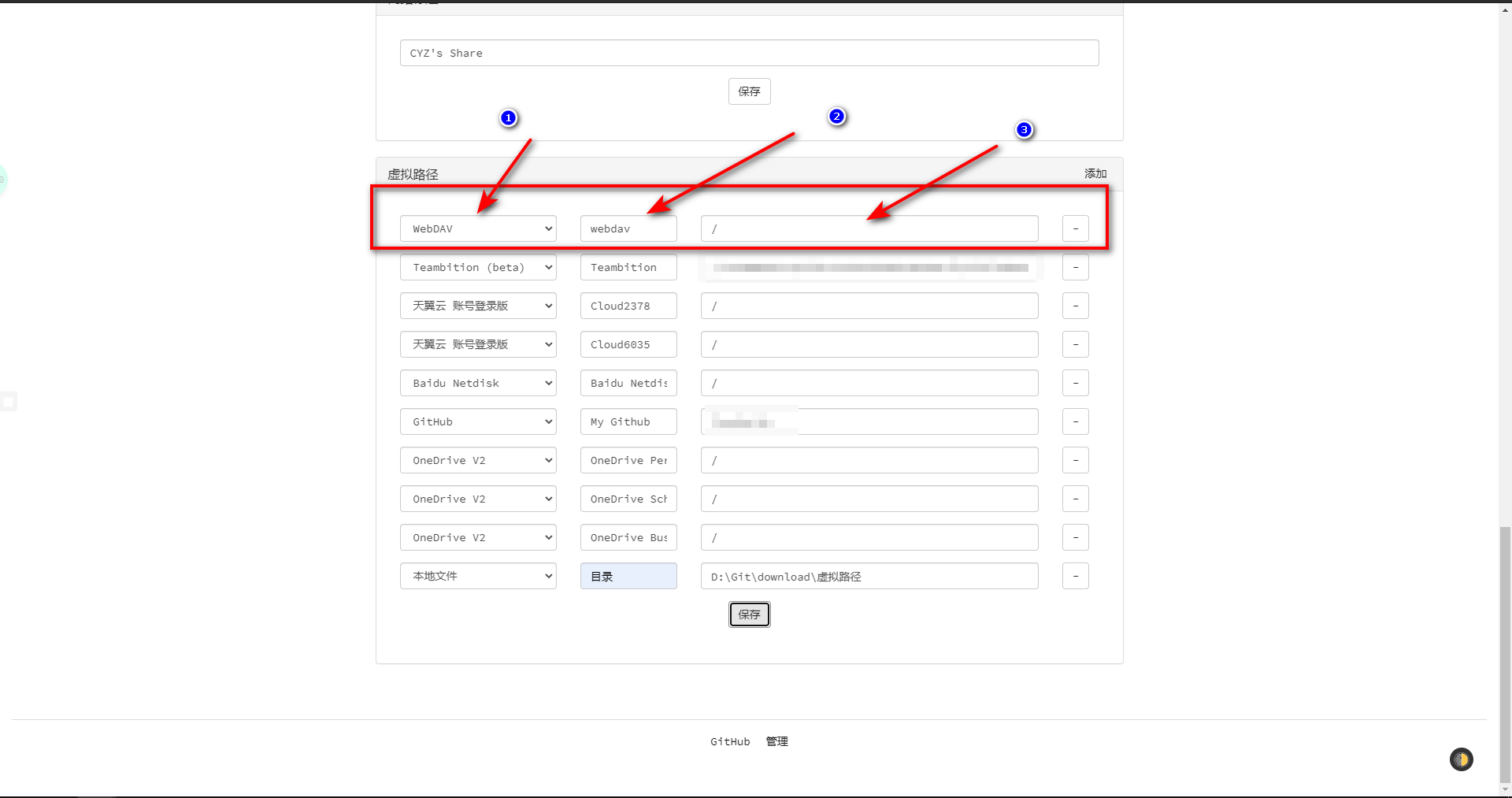
WedDav可以把整个虚拟路径的配置转出,方便我们等下搭配RaiDrive映射本地硬盘
五、使用RaiDrive本地挂载硬盘
1.下载、安装RaiDrive
点我下载:RaiDrive, The Best Way to the remote storage
2.配置RaiDrive
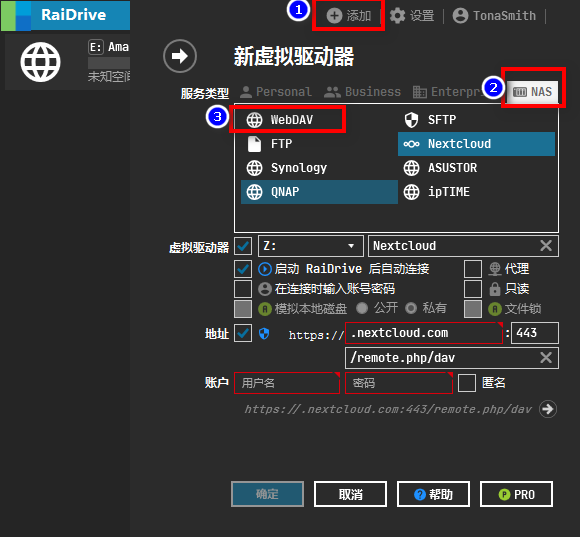
3.配置信息如下
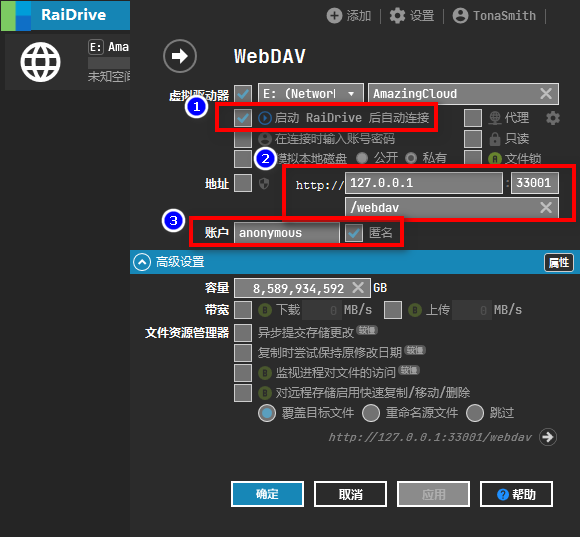
4.这样就是挂载成功了

5.成果如下

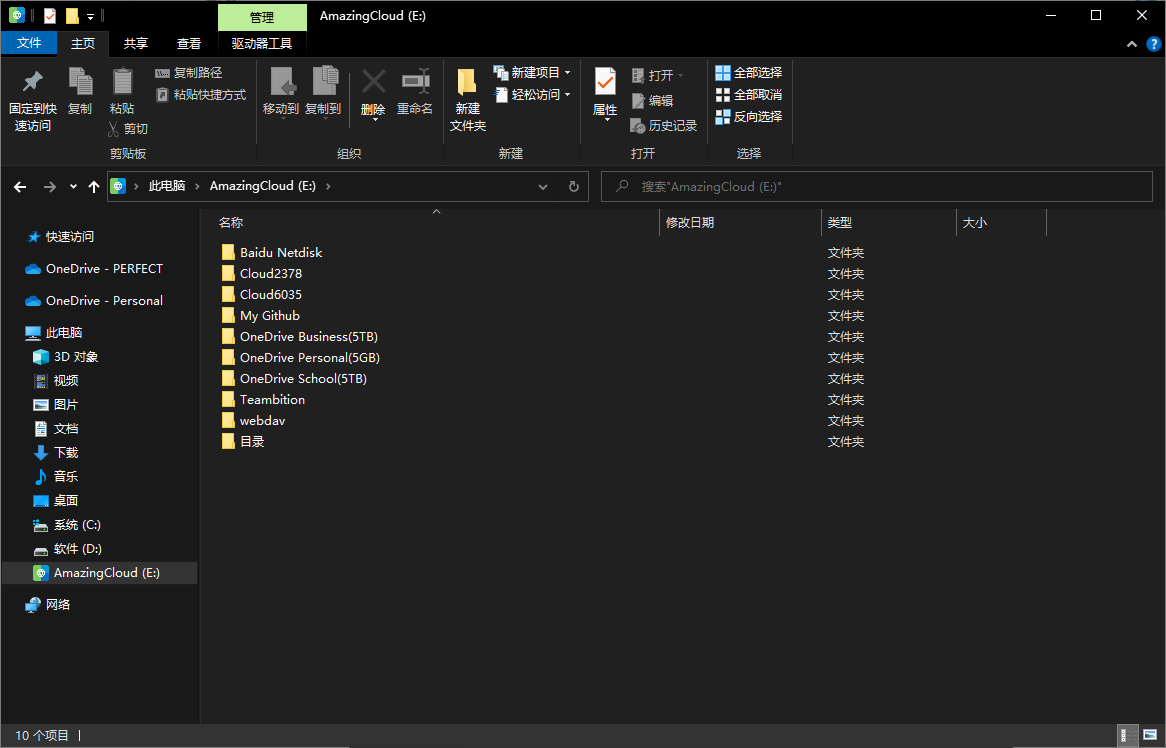
六、其他的注意事项?
七、设置pm2自启动sharelist
pm2 start app.js --name sharelist --env prod //开启sharelist进程
pm2 save //保存进程信息
pm2 startup //开机自启动八、pm2常用命令
pm2 start app.js # 启动app.js应用程序
pm2 start app.js -i 4 # cluster mode 模式启动4个app.js的应用实例
# 4个应用程序会自动进行负载均衡
pm2 start app.js --name="api" # 启动应用程序并命名为 "api"
pm2 start app.js --watch # 当文件变化时自动重启应用
pm2 start script.sh # 启动 bash 脚本
pm2 list # 列表 PM2 启动的所有的应用程序
pm2 monit # 显示每个应用程序的CPU和内存占用情况
pm2 show [app-name] # 显示应用程序的所有信息
pm2 logs # 显示所有应用程序的日志
pm2 logs [app-name] # 显示指定应用程序的日志
pm2 flush
pm2 stop all # 停止所有的应用程序
pm2 stop 0 # 停止 id为 0的指定应用程序
pm2 restart all # 重启所有应用
pm2 reload all # 重启 cluster mode下的所有应用
pm2 gracefulReload all # Graceful reload all apps in cluster mode
pm2 delete all # 关闭并删除所有应用
pm2 delete 0 # 删除指定应用 id 0
pm2 scale api 10 # 把名字叫api的应用扩展到10个实例
pm2 reset [app-name] # 重置重启数量
pm2 startup # 创建开机自启动命令
pm2 save # 保存当前应用列表
pm2 resurrect # 重新加载保存的应用列表
pm2 update # Save processes, kill PM2 and restore processes
pm2 generate # Generate a sample json configuration file
pm2 start app.js --node-args="--max-old-space-size=1024"Ⅱ、// 电脑端安装(Linux)
Linux桌面端
首先很遗憾的是,RaiDrive的客户端只支持WIN系统。如果你电脑的主力系统是Linux,那么搭建完Sharelist以后只能用在网页访问,没法映射磁盘。
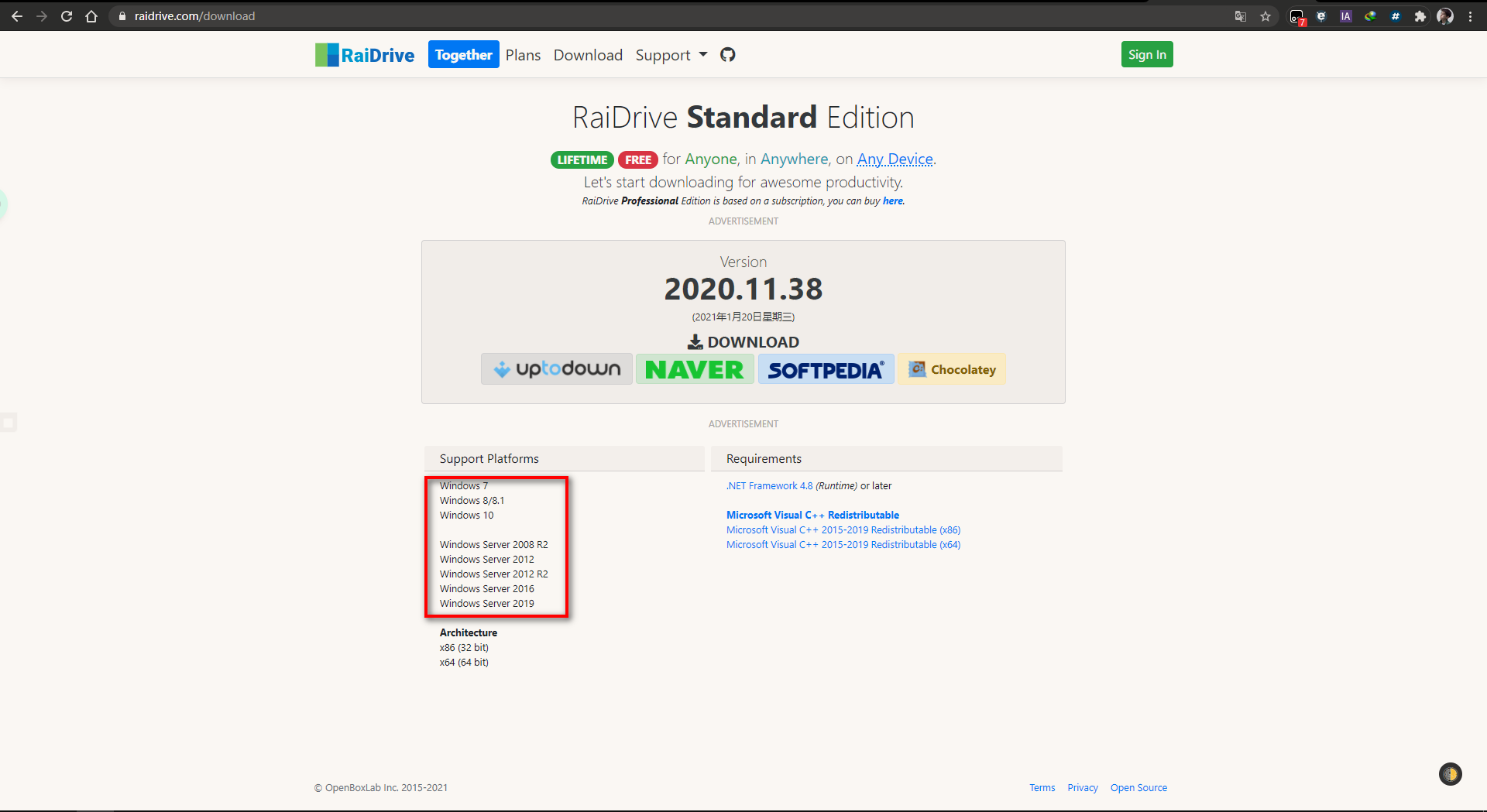
1.安装Git
#Debian/Ubuntu 系统及其发行分支
sudo apt-get -y install git
CentOS/RHEL 系统及其发行分支
sudo yum -y install git2.下载Sharelist
#本地安装
git clone https://github.com/reruin/sharelist.git
如果速度很慢的话,切换这个镜像地址
git clone --depth=1 https://github.com.cnpmjs.org/reruin/sharelist.git
或者
git clone --depth=1 https://hub.fastgit.org/reruin/sharelist.git
#远程安装(可选)
wget --no-check-certificate -qO- https://raw.githubusercontent.com/reruin/sharelist/master/netinstall.sh | bash
#更新
bash update.sh3.安装Sharelist
cd sharelist
bash install.sh4.启动Sharelist
浏览器输入http://localhost:33001即可
5.设置自启动命令同WIN
Linux服务器端
上述不管是WIN还是Linux桌面端,都无法摆脱的问题是电脑一关机Sharelist也就关闭了,对于搞资源分享的小伙伴来说不是很友好啊,那么如果你有这个需求恰好还有一台Linux服务器的话,不妨试试这样配置,能实现24H不间断的服务。
1.至5.同桌面端
6.安装宝塔,配置好Web环境
我估摸着能看到这里的都是老司机了,我就不赘述这些过程了
7.建立好一个新的站点,绑定、解析好域名
8.域名反代,如图所示

9.启动Sharelist
接下来在任何一台设备输入站点域名即可成果启动Sharelist
10.映射磁盘
虽然Sharelist服务端在Linux服务器上跑着,但只要你工作的电脑不是Linux而是WIN,那么你也可以像文章一开始那样映射磁盘,只需要修改一下RaiDrive的配置:将127.0.0.1改为?宝塔面板绑定的Sharelist域名;33001端口改为?网站域名端口(默认80端口)
Ⅲ、//手机端安装
1.下载Termux
Termux是一个命令行工具,前往官网下载最新版
2.安装git
pkg install git3.安装Node.js
pkg install nodejs4.下载Sharelist
#本地安装
git clone https://github.com/reruin/sharelist.git
如果速度很慢的话,切换这个镜像地址
git clone --depth=1 https://github.com.cnpmjs.org/reruin/sharelist.git
或者
git clone --depth=1 https://hub.fastgit.org/reruin/sharelist.git
#远程安装(可选)
wget --no-check-certificate -qO- https://raw.githubusercontent.com/reruin/sharelist/master/netinstall.sh | bash
#更新
bash update.sh5.安装Sharelist
cd sharelist
bash install.sh6.安装npm
npm install7.安装pm2
npm i pm2 -g8.启动Sharelist服务
pm2 start app.js --name sharelist --env prod9.输入网址"http://127.0.0.1:33001",完成!